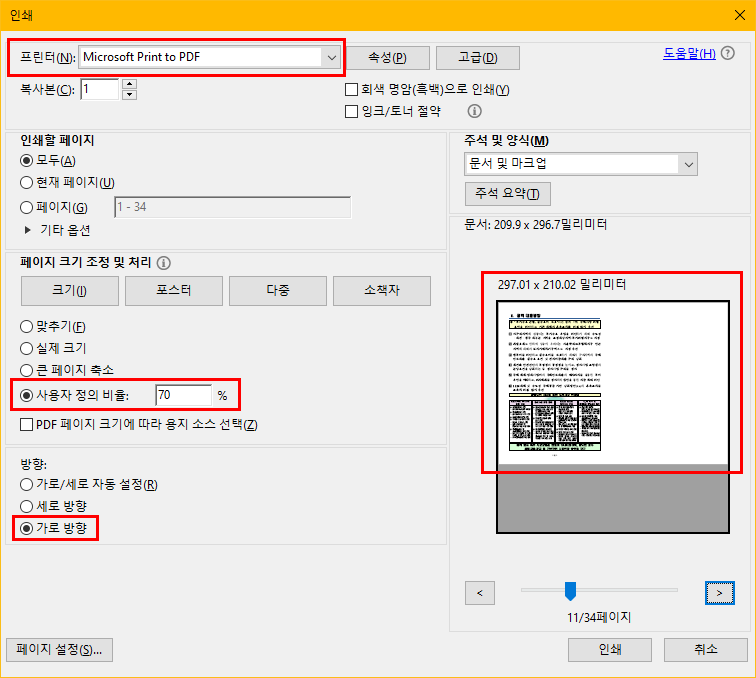티스토리 뷰
PDF 파일에 태블릿으로 필기를 하려다보면 여백이 모자라 곤란할 때가 있습니다. 원노트는 필기 공간이 무한한데 반해 PDF는 쪽(페이지) 단위로 필기 공간이 한정되기 때문이지요. 오늘은 이러한 필기 공간을 늘릴 수 있는 방법에 대해 알아보겠습니다.
- 예제 파일은 저작권 없는 파일이 뭐가 있을까 고민하다가 정부 정책발표 보도자료를 사용하기로 하였습니다.
- 어도비 아크로벳리더로 예를 보여드리나, 대부분의 PDF 프로그램에서 같은 방법을 사용하실 수 있습니다. PDF 프로그램이 없으신 경우 프로그램은 어도비 홈페이지에서 무료로 다운받으실 수 있습니다.
모든 버전용 Adobe Acrobat Reader DC 설치
정보: Adobe Acrobat Reader DC는 PDF 문서를 안정적으로 보고, 인쇄하고, 주석을 달 수 있는 글로벌 표준의 무료 소프트웨어입니다. 또한 이제 Adobe 문서 클라우드와 연결되어 컴퓨터 및 모바일 디바이��
get.adobe.com
코넬식 필기 공간 만들기
코넬식 필기공간은 측면에 '키워드' 영역을 하단에 '요약' 영역을 사용하여 내용 복습과 학습에 적합한 노트필기 양식입니다. PDF 파일은 보통 상하좌우 여백이 동일하기 때문에 코넬식 노트필기를 하기 힘든데 [PDF로 인쇄] 기능을 이용하여 코넬식 필기공간을 만들어 보겠습니다.
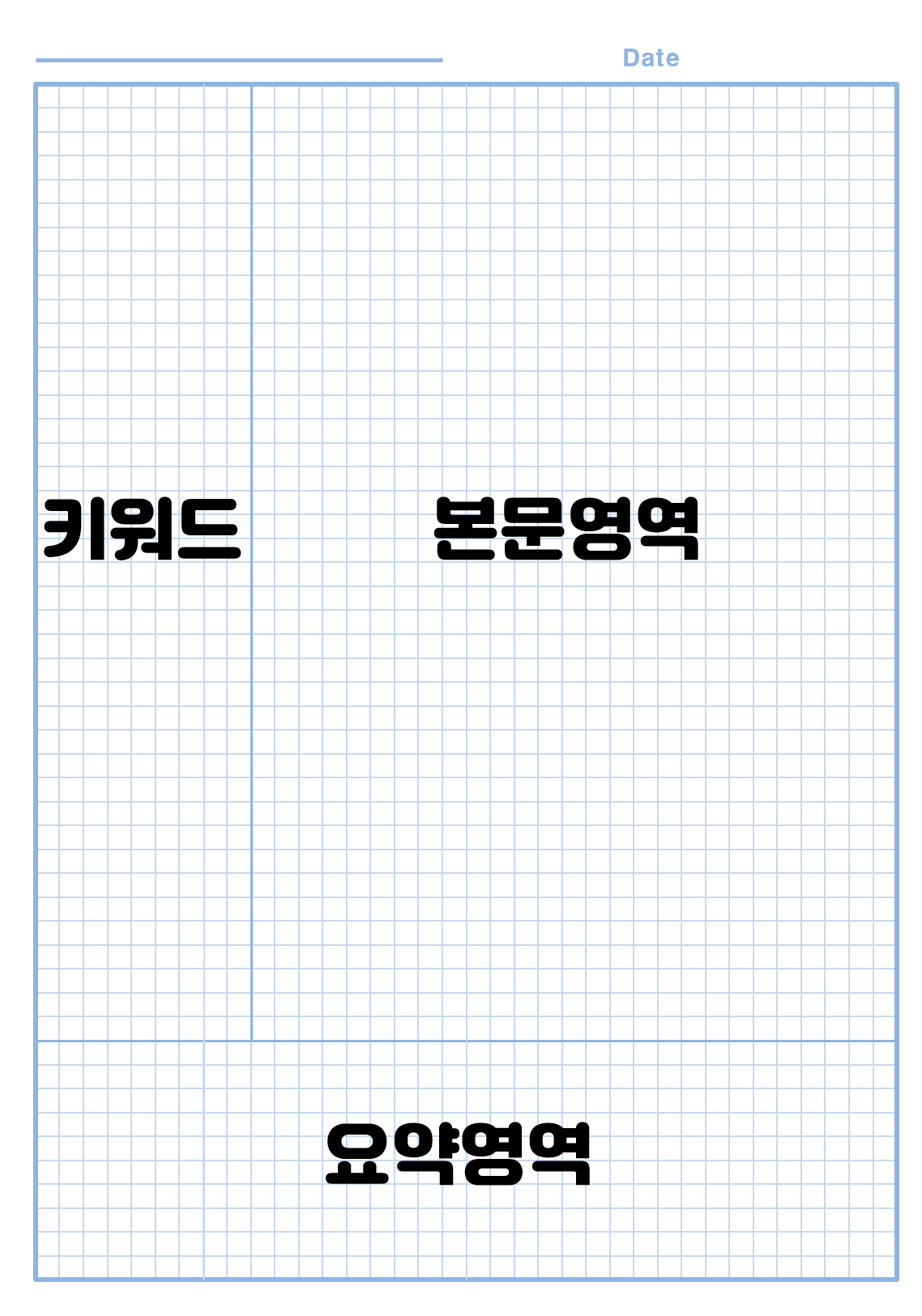
▼ PDF 문서를 열어보았습니다. 무언가 주석을 달고 필기를 하려해도 여유 공간이 너무 모자랍니다. 보통 정부 문서는 여백을 좌우 20mm, 상하 25mm 정도 되는데 오늘 연 문서는 그보다도 여백이 더 좁아 보입니다. 이래서는 PDF 필기 공간이 모자라 제대로 메모를 남기는 것이 어렵습니다.
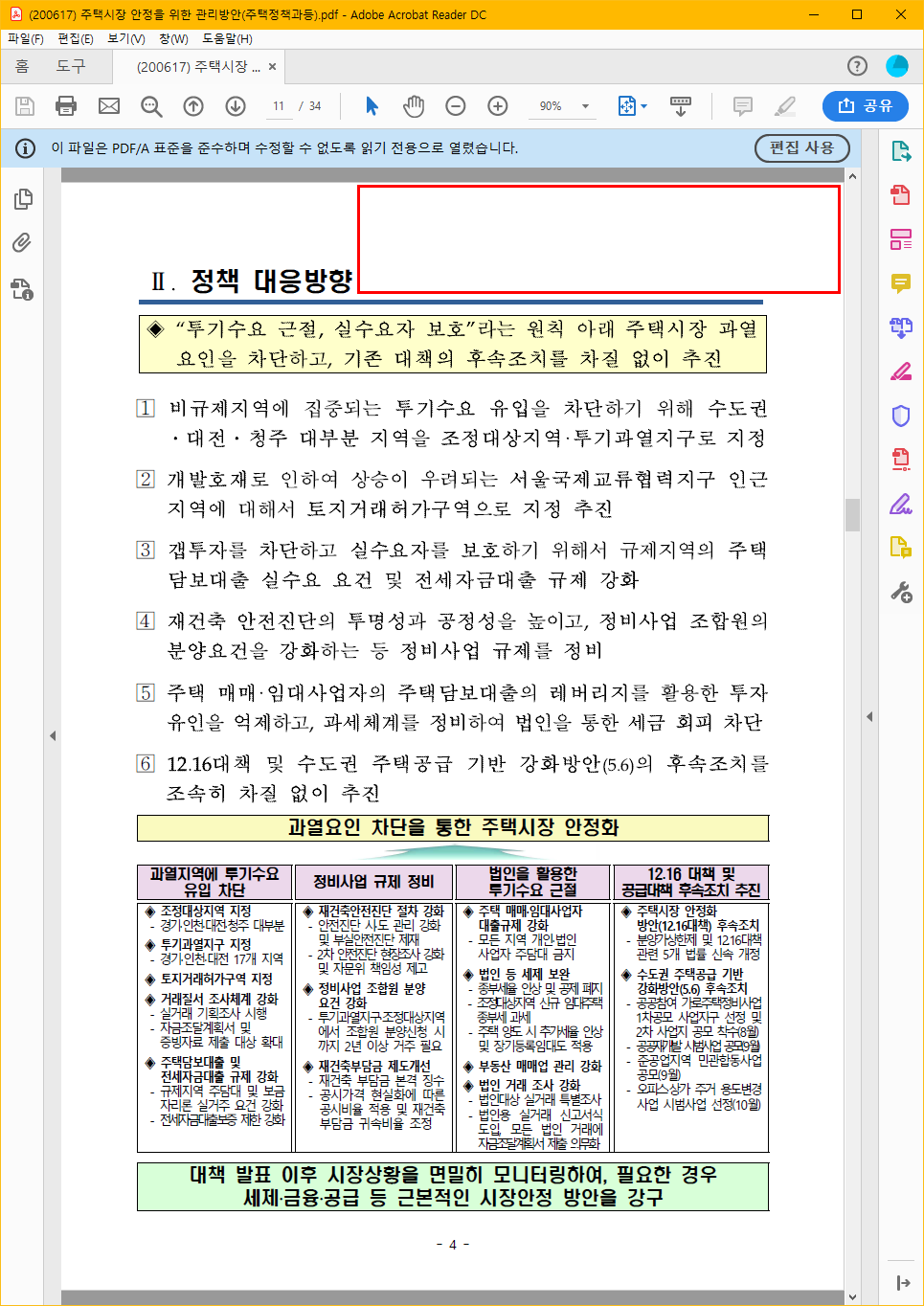
▼ PDF 파일의 필기 여유 공간을 확보하기 위해서 인쇄(Ctrl+P) 기능으로 들어갑니다. 여기서 PDF 파일을 축소하면서 다시 PDF 파일로 내보내기를 할 것이므로 [프린터] 란에서 [PDF로 출력] 가능한 플러그인을 선택해줍니다. 저는 마이크로소프트에서 기본으로 제공하는 [Microsoft Print to PDF] 를 선택하겠습니다.
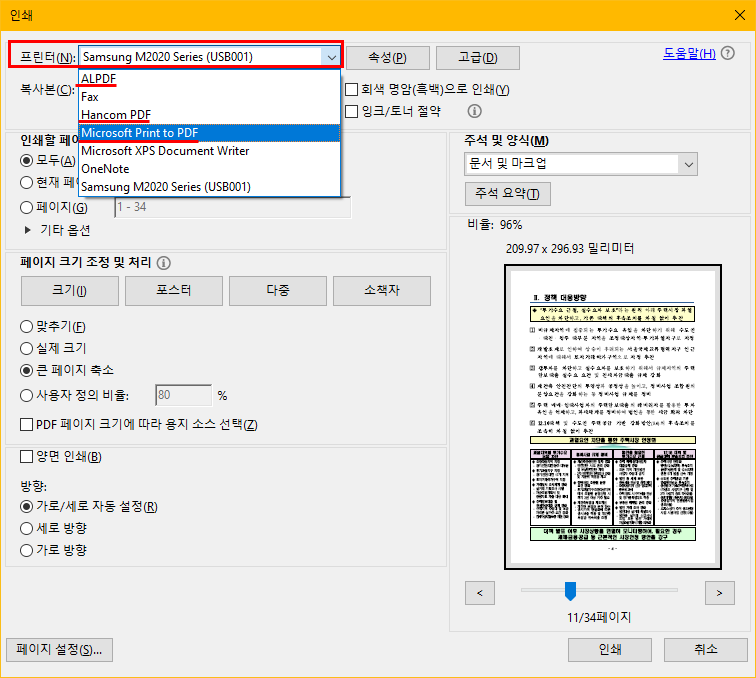
▼ 이제 [페이지 크기 조정 및 처리] 옵션을 조정합니다. 기본적으로 [큰 페이지 축소]로 설정되어 있을 텐데 우리는 [사용자 정의 비율]을 체크한 뒤 비율을 60 ~ 80 % 정도 수준으로 조정합니다. 오른쪽 미리보기 창을 확인하시면 문서의 크기가 줄어들면서 필기 공간이 확보되는 모습을 확인하실 수 있습니다.

▼ 마지막으로 [방향] 옵션을 [세로 방향]으로 바꿔줍니다. 이제 인쇄물이 왼쪽상단으로 정렬되면서 우측 공간과 하단 공간이 충분히 확보되어 코넬식 노트필기가 가능해졌습니다.
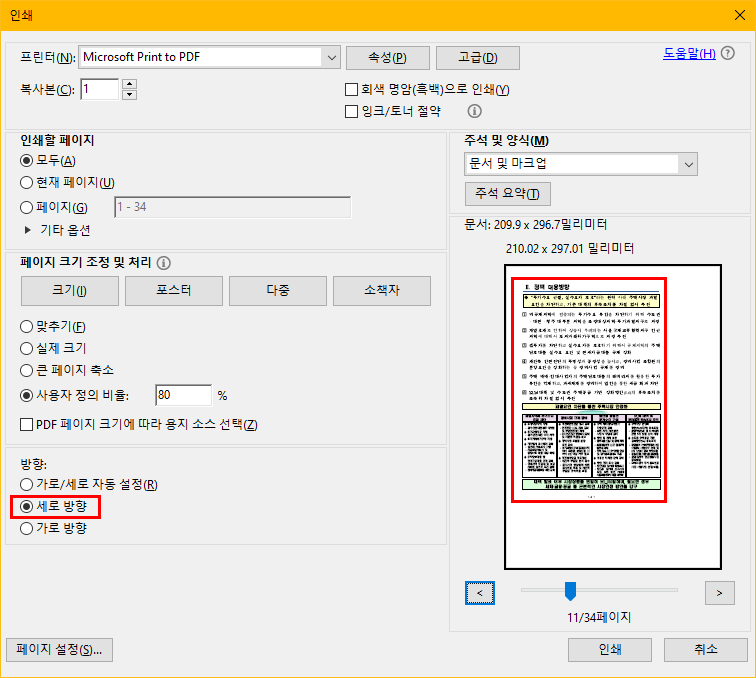
▼ 최초의 PDF 파일 상태와 [80%, 세로방향]으로 세팅한 뒤의 PDF 파일 상태입니다. 이 정도면 PDF 파일이어도 충분히 노트 필기를 할 수 있는 여유 공간이 충분히 확보된 것을 알 수 있습니다.
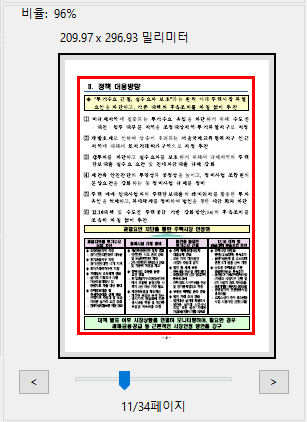
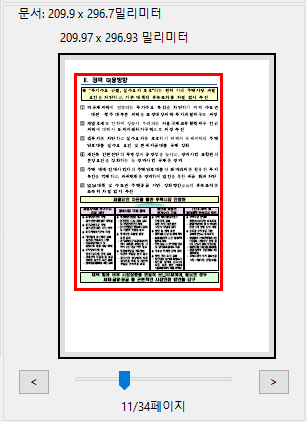
2쪽 모아보기 필기공간 만들기
필기해야하는 양이 많은 경우 코넬식 필기공간으로 부족할 수가 있습니다. 이런 경우 [2쪽 모아보기]를 한 것 처럼 A4 용지의 절반은 PDF 파일 내용을, 나머지 절반은 필기 내용을 채울 수 있으면 좋을 것입니다.
▼ 바로 이렇게 말입니다.
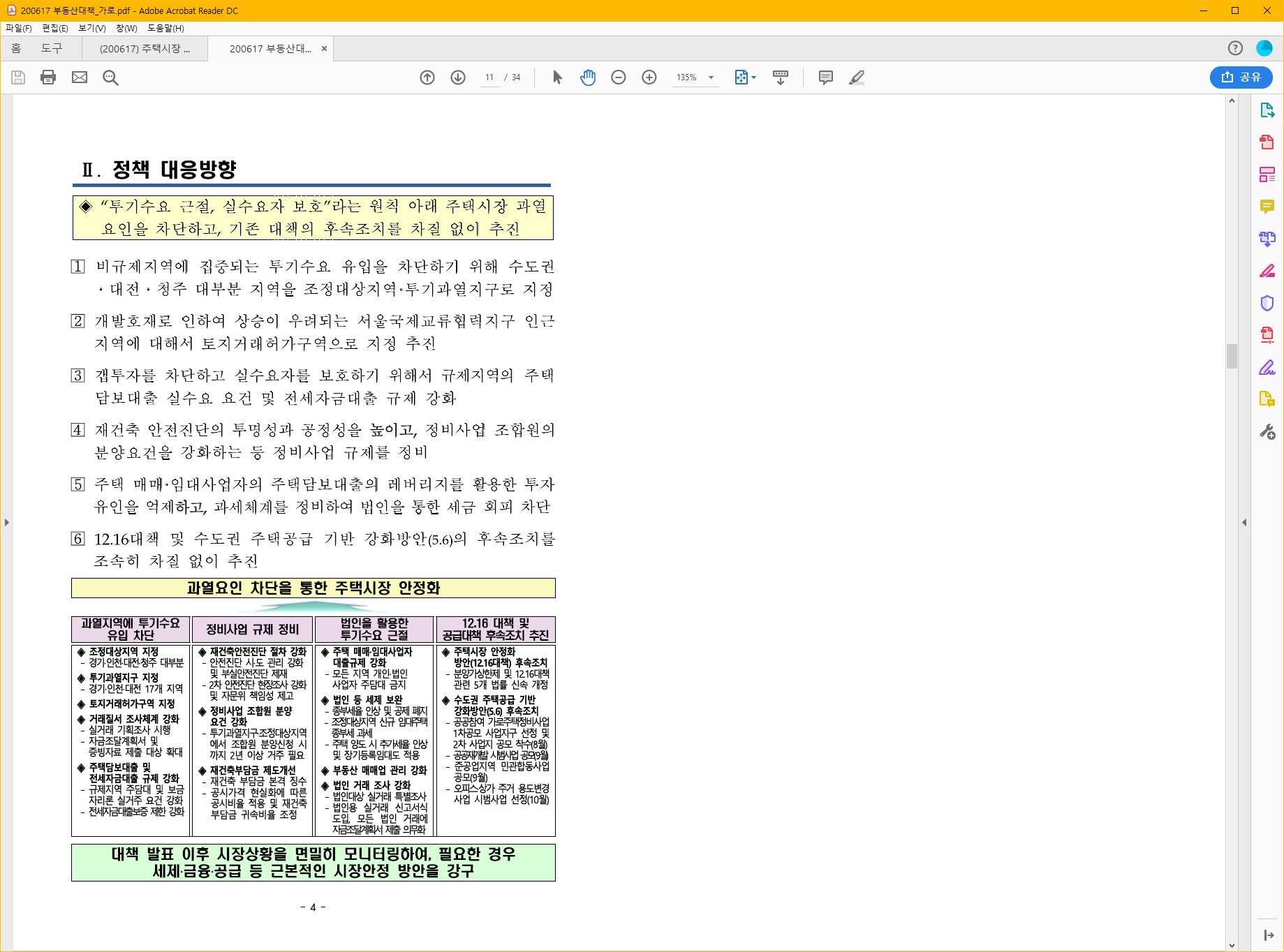
▼ 방법은 PDF 파일을 코넬식 필기영역으로 바꾸던 것과 똑같습니다. 다만 세팅 값을 [사용자 정의 비율:70%], [방향:가로 방향]으로 설정해 주기만 하면 됩니다.
- 이때, 비율을 70% 로 조정하는 것은 A4용지의 가로-세로 비율이 1 대 1.4 정도의 비율(즉, 가로가 세로의 약 71.4%)이기 때문에 그렇습니다.