티스토리 뷰
한컴 한글을 가장 많이 사용하는 기관은 다름 아닌 정부일 것입니다. 하루에도 수도 없이 한컴 한글로 문서를 취합하고 작성하는 공무원들은 문서를 빠르게 작성하기 위한 저만의 꿀팁들을 많이 보유하고 있습니다. 오늘은 정부 스타일 보고서 양식을 만드는 과정을 소개하면서 빠른 문서 작성 방법을 알아보겠습니다.
목차
1. 페이지 설정
페이지 설정을 [F7] 로 들어간다는 것은 잘 알려진 사실입니다. 그러나 나머지 설정들도 마우스를 만지지 않고 순식간에 끝낼 수 있다는 것을 아는 사람은 많지 않습니다.
▼ 정부 문서는 상하 15mm, 좌우 20mm. 머리말·꼬리말 10mm 여백을 사용합니다. [편집 용지(F7)] 설정을 열어 값을 조정해줍니다. 아래와 같은 단축키 콤보를 입력하면 순식간에 페이지 설정을 마칠 수 있습니다.
>> 단축키 콤보: [F7] [ALT+T] [15] [Tab] [15] [Tab] [20] [Tab] [20] [Tab] [10] [Tab] [10] [Enter]
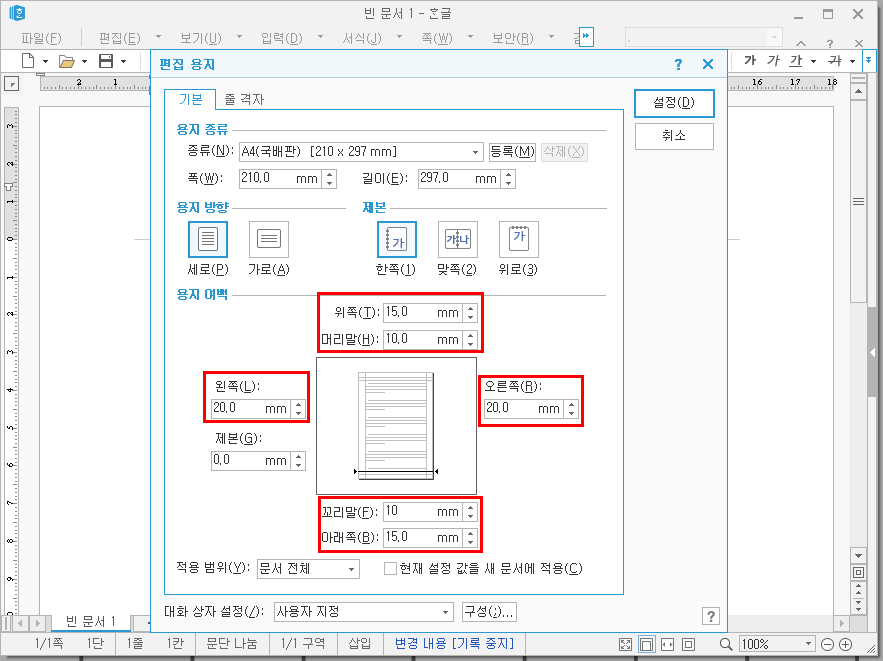
2. 제목줄 설정
공무원 문서를 한 눈에 알아볼 수 있는 것은 그들이 일정한 모양의 제목줄을 사용하기 때문입니다. 좀 촌스러운 디자인이긴 하지만 이것 만큼 '야! 저게 제목이다!'하고 한 눈에 들어오는 양식도 없는 것 같습니다. 어떻게 작성해야 정부 문서스러운 디자인이 나오는지 아래에서 알아보겠습니다.
▼ 정부 문서의 제목줄은 보통 높이가 1cm 인 표로 만들어져 있습니다. 1줄 1칸짜리 표를 만들고 높이를 1cm 로 조정해줍니다. 단, 너비는 [단에 맞춤], 높이는 [자동], 기타는 [글자처럼 취급]이 설정 되어 있어야 합니다.
단축키 콤보: [Ctrl+N, T] [1] [Tab] [1] [Enter] [F5] [↓] [↓] [↓] [↓] [↓] [↓] [↓]
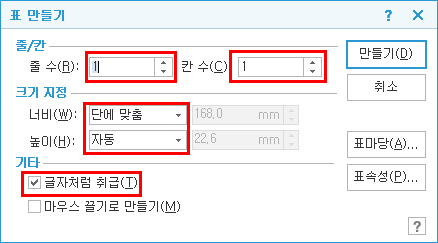
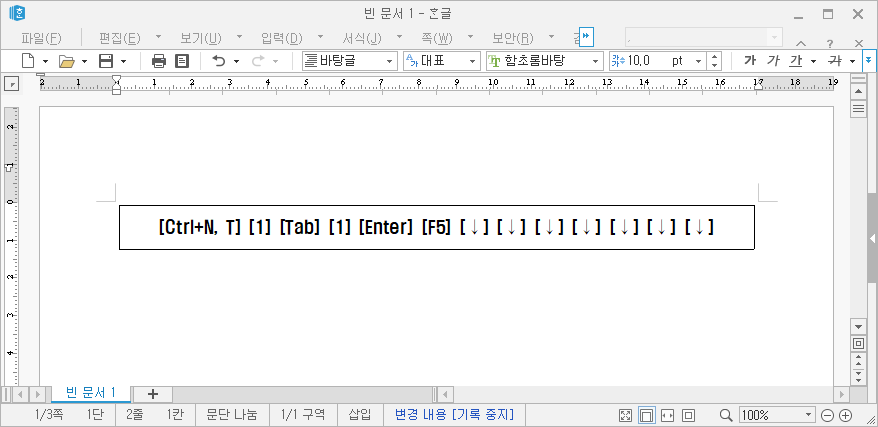
▼ 제목줄의 상하 테두리는 굵기가 1mm 인 파란(#0033ff) 실선이고, 좌우 테두리는 투명한 선입니다. [색상지정]은 마우스를 쓰는 게 더편해 상하 굵은 선은 마우스 '덜' 쓰는 팁으로 알려드립니다.
좌우 투명선: [F5] [L] [←] [ALT+L,R,D]
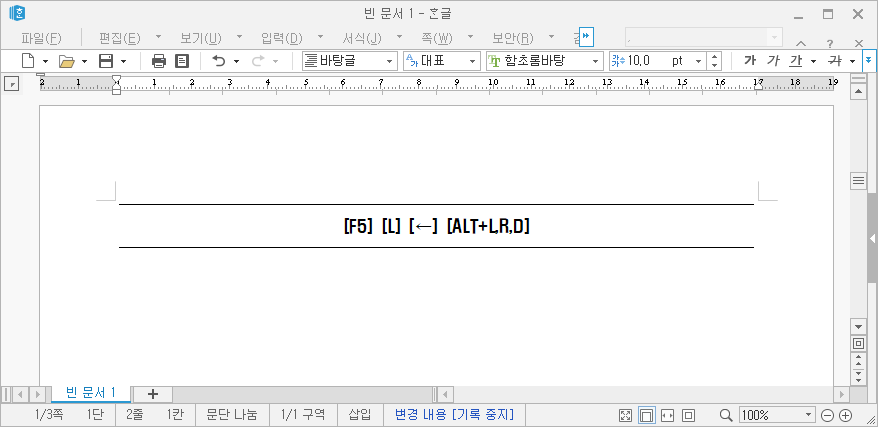
상하 굵은선: [F5] [L] [Alt+T] [↓] [↓] [↓] [↓] [↓] [↓] [↓] [↓] [↓] [Enter] [Alt+O,B] [파란색 색상 지정] [Enter]
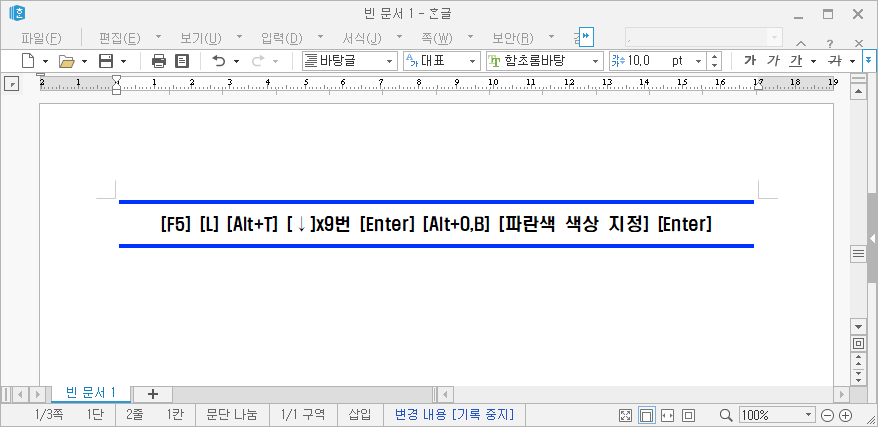
▼ 제목줄 배경색은 끝색이 하늘색(#99eeff)에 설정값 [50 50 0 50 50]인 그라데이션으로 되어 있습니다.
마우스 덜 쓰는 팁 : [F5] [C] [하늘색 끝색 지정] [Alt W] [50] [Tab] [50] [Tab] [0] [Tab] [50] [Tab] [50] [Enter]

- 색 지정은 마우스로 할 수밖에 없습니다. 색은 외우기 쉽게 RGB 값을 2자리수 씩 똑같은 숫자를 사용하면 좋습니다. [99eeff] 를 입력합니다.
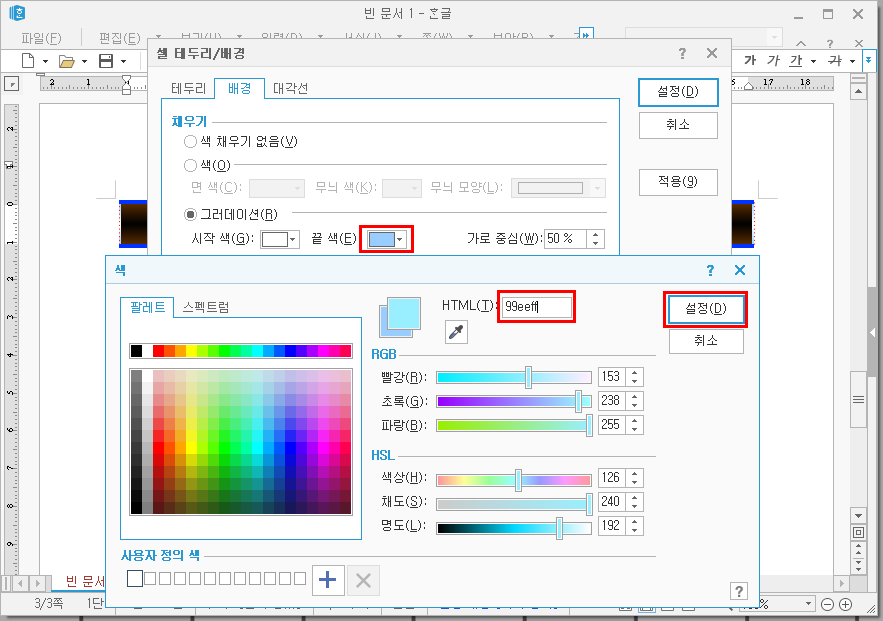
- 설정값도 외우기 쉽게 기울임 빼고 다 50을 적습니다.
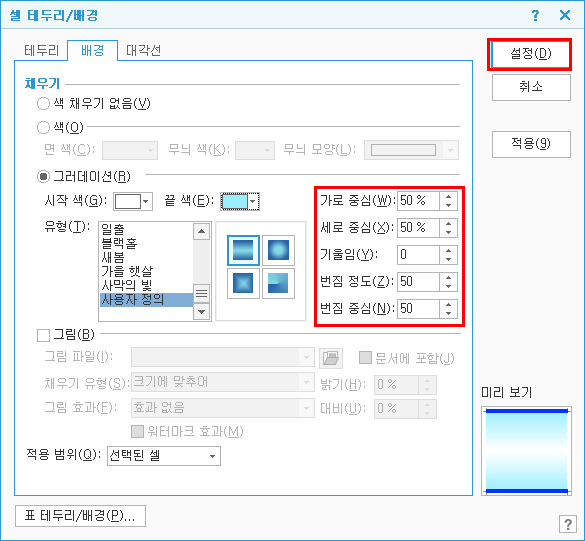
▼ 제목줄의 내용은 보통 [HY헤드라인M, 16pt, 가운데 정렬]을 사용하여 작성합니다.
- 단축키 콤보: [Alt+L] [HY헤] [Enter} [Alt+Z] [16] [Enter] [Ctrl+Shift+C]
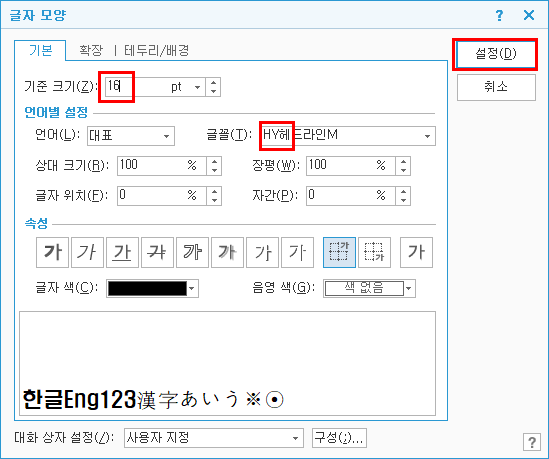
3. 본문 작성용 폰트 설정
정부 문서는 한글, 영문, 기호 폰트를 달리 사용합니다. 기본적으로 사용하는 '휴먼명조' 폰트가 영어나 기호를 깔끔하게 표현하지 못하기 때문입니다. 특히 '휴면명조'를 사용하면 따옴표를 사용할 때 정말 난리도 이런 난리가 없습니다. (그럼 한글·영어·기호 모두 깔끔한 다른 폰트를 쓰면 되는 일인데 왜 저렇게 불편하게 쓰나 잘 모르겠습니다.)
▼ 가장 많이 쓰는 [한글:휴먼명조, 영어:HCI Poppy, 기호:한양신명조, 15pt] 폰트를 설정하고 Enter를 여러줄 입력하여 폰트 서식이 들어간 입력칸을 확보해 줍시다.
[ALT+L] [휴먼명] [Shift+Tab] [↓] [↓] [Enter] [Tab] [hci p] [Shift Tab] [↓] [↓] [↓] [↓] [Enter] [Tab] [한양신] [Enter] [Alt+Z] [15] [Enter] [Enter] [Enter] [Enter]
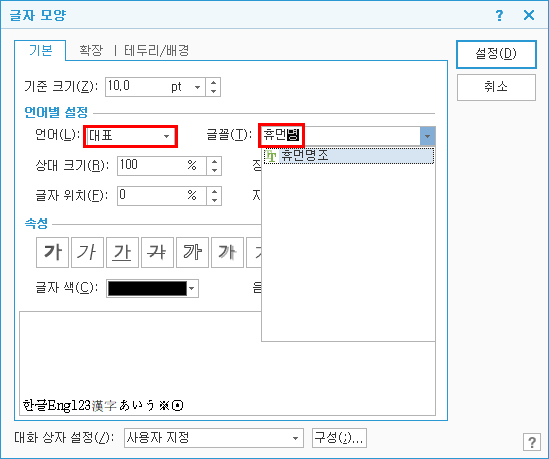
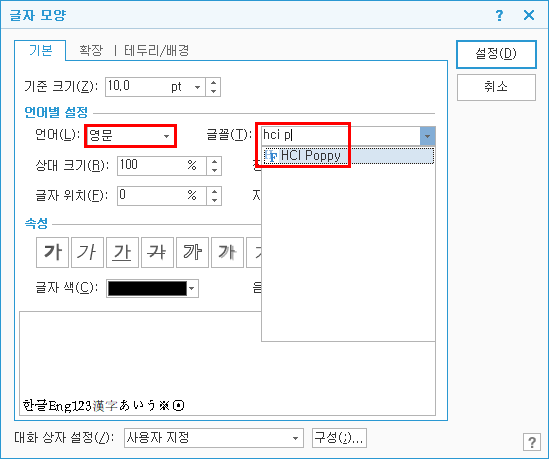
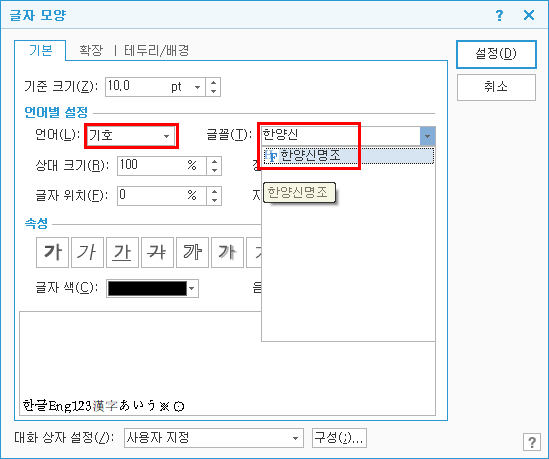
- 그밖에 소제목에는 [15pt, HY헤드라인M], 부가내용(별표*)는 [13pt, '중고딕', '맑은고딕', '함초롬돋움' 등], 작성자 이름은 [13pt, HY헤드라인M, 우측정렬] 등이 쓰입니다. (얘들은 대표 폰트만 설정해줍니다.) 같은 방법으로 설정해주시면 됩니다.
4. 내어쓰기 설정(Shift+Tab)
정부 문서가 깔끔해 보이는 이유는 내어쓰기가 딱딱 맞춰져 있기 때문입니다. 내어쓰기는 [Alt+T]를 눌러 수치를 입력할 수도 있지만 이렇게 하면 원하는 위치로 딱 맞춰 조정하기 어렵기에 Shift+Tab 기능을 훨씬 많이 사용합니다.
▼ [Shift+Tab] 으로 내어쓰기를 사용하기에 앞서 [내어쓰기]를 하고자 하는 위치로 [커서]를 이동시킵니다.
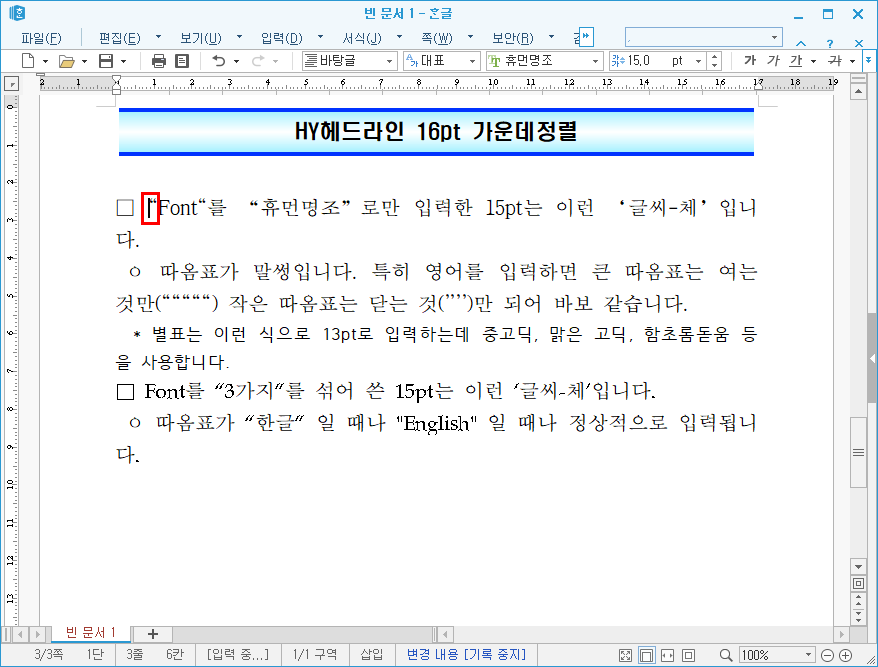
▼ 이렇게 커서 위치를 맞추고 [Shift+Tab] 을 누르기만 하면 커서가 있는 그 위치로 [내어쓰기]가 완료됩니다.
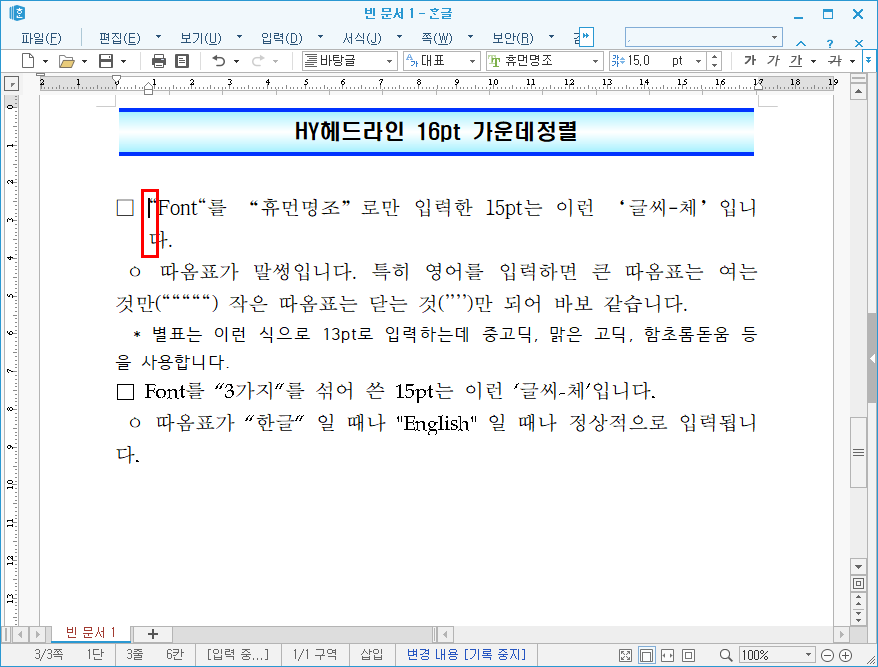
▼ 나머지 부분들에 대해서도 [Shift+Tab] 을 사용하여 빠르게 [내어쓰기]를 조정해보았습니다.
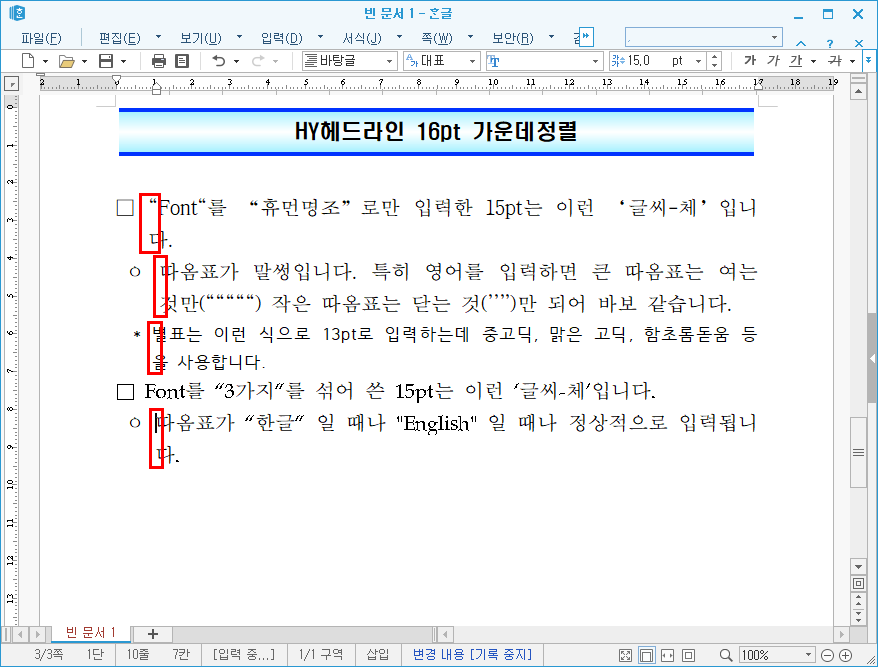
5. 줄넘김 설정(Alt+Shift+N or W)
정부 문서가 깔끔해 보이는 또 다른 이유는 각 줄이 단어 단위로 딱딱 맞아떨어지도록 줄넘김을 조정하기 때문입니다.
▼ 아래 문서를 보시면 한 줄에 들어갈 법한 문장들이 2줄로 표현되거나, 단어가 읽기 어려운 위치에서 끊어져 있는 모습들이 보입니다.

▼ 줄넘김을 맞추기 위해 자간을 조정하고자 하는 범위를 선택합니다.
- 이때, 내어쓰기가 틀어지는 것을 방지하기 위해 네모, 동그라미, 대시, 별표와 띄어쓰기 한 칸은 제외하고 블록을 잡습니다.
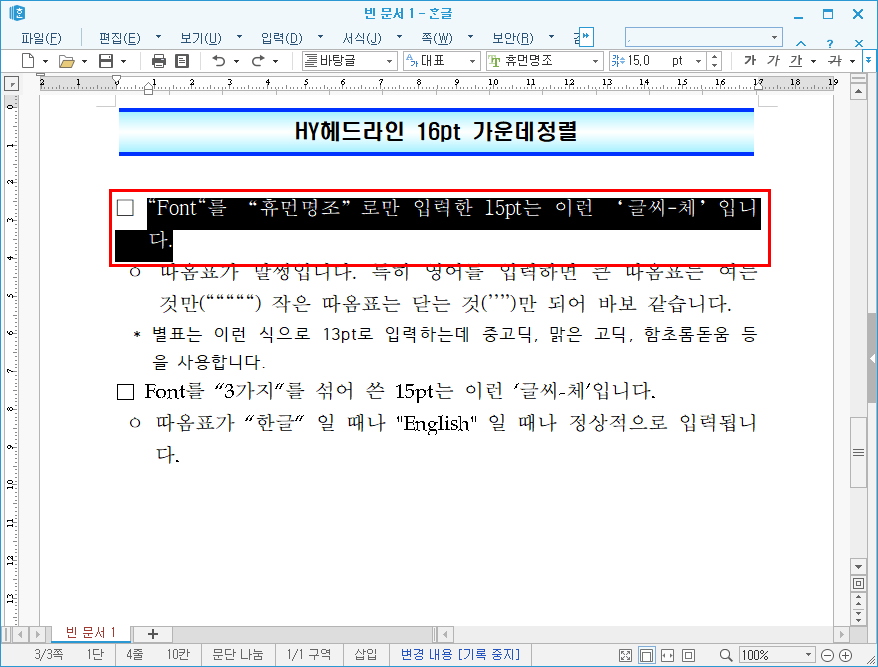
▼ [Alt+Shift+N] 을 누르면 자간이 좁아지며 문장 길이가 줄어들고, [Alt+Shift+W]를 누르면 반대로 넓어집니다. (Narrow와 Wide 를 떠올리시면 단축키를 외우기 쉽습니다.)
- 자간을 조정해 줄넘김을 모두 완료하면 이렇게 문서가 깔끔해집니다.
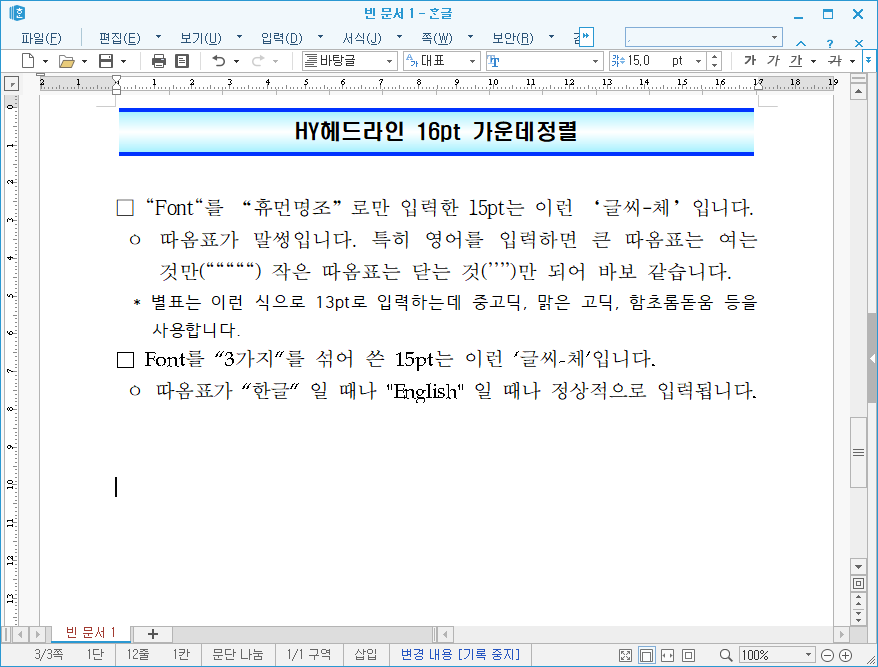
5. 문단 간격 설정
줄이 딱 붙어 있는 문서는 가독성이 좋지 않습니다. 읽기 편하도록 문단 간격을 설정해주어야 합니다.
▼ 보통은 문단간격을 조정하기 위해 [문단 위 간격], [문단 아래 간격]을 조정하는데 정부 문서에서는 이 방법을 잘 사용하지 않습니다.
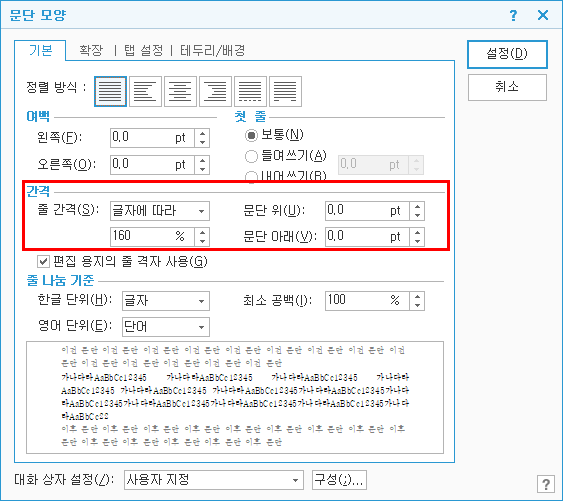
▼ 대신 빈줄을 추가하고 글자크기를 조정하는 방법을 사용합니다.
- 빈줄을 사용하면 커서를 빈줄에 가져다 두는 것만으로 몇 [포인트(pt)]가 간격으로 설정되어 있는지 확인할 수 있어서 좋습니다.
- 그리고 [글자크기 조정(Ctrl+[])] 단축키로 줄 간격을 바로 조정할 수 있기 때문에 세세한 조정 면에서 [문단간격]을 조정하는 것보다 편리합니다.
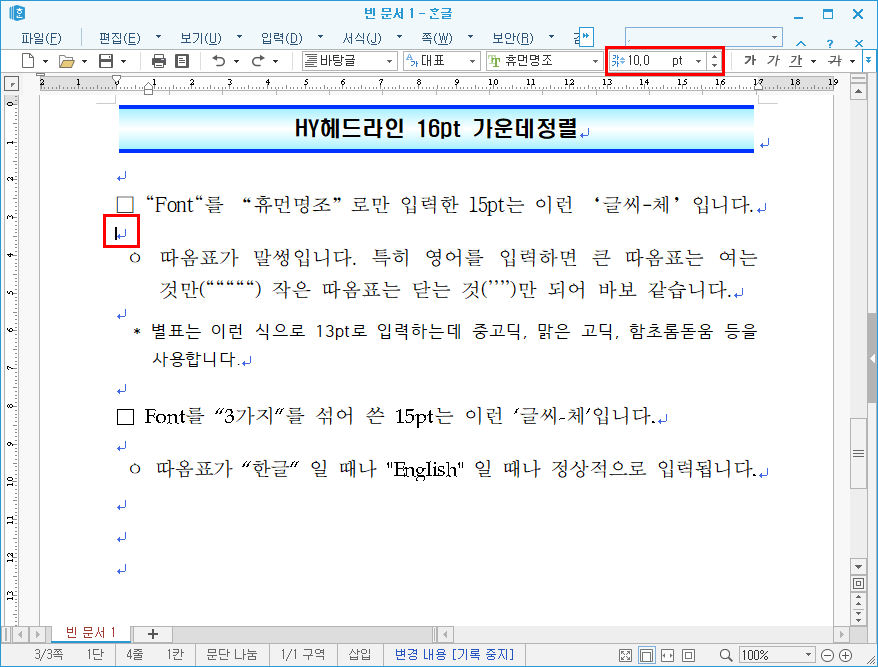
6. 한 페이지 보고서의 구조
이제 기술적인 부분들에 대한 설명은 끝났으니 구조와 내용 부분들을 이야기하면 될 것 같습니다. 이해하기 좋은 예쁜 문서를 빠르게 작성하기 위해서는 문서의 구조화가 잘 되어 있어야 합니다.
▼ 앞서 문서의 구조화는 주로 소제목, 네모(□), 이응(ㅇ), 대시(-), 별표(*)를 통해 한다고 말씀드렸습니다.
- 소제목과 네모(□)는 주로 내용을 개요 단위로 나누고 범주화하기 위해서 사용합니다. 1줄 이내에 간결한 문장으로 적을 수 있으면 좋습니다.
- 이응(ㅇ)과 대시(-)는 내용을 설명하기 위해서 사용합니다. 그러나 이 역시 짧고 이해하기 편해야하는데 정부 문서를 보시면 대부분 2줄 이내로 문장을 끝내려 하는 경향이 있습니다.
- 별표(*)는 예시나 통계를 활용하거나 보조적인 내용을 첨부하기 위해서 사용합니다. 일종의 주석 같은 기능입니다.

7. 마무리
글로 설명하려니 길었지만 단축키를 후두둑 두드려가며 해보면 금방 손에 익고 매우 빠르게 문서를 작성할 수 있습니다. 또한 기본적으로 구조화를 감안하여 설정이 되어 있는 문서 양식이기 때문에 익숙해지시면 신속하게 개요를 잡고 범주를 나누어 문서를 작성하는 습관을 기를 수 있게 됩니다.
다만, 정부에서도 조직이나 부서마다 사용하는 문서 양식이나 작성 스킬들이 조금씩 다른 것 같습니다. 국조실, 행안부, 문체부, 산업부, 지방자치단체 등 홈페이지에 공개된 문서들을 비교해 보았는데 디테일한 부분들이 모두 달랐습니다.
정답이 정해져있는 것은 아니니 각자 편하신대로 활용하시면 될 것 같습니다.