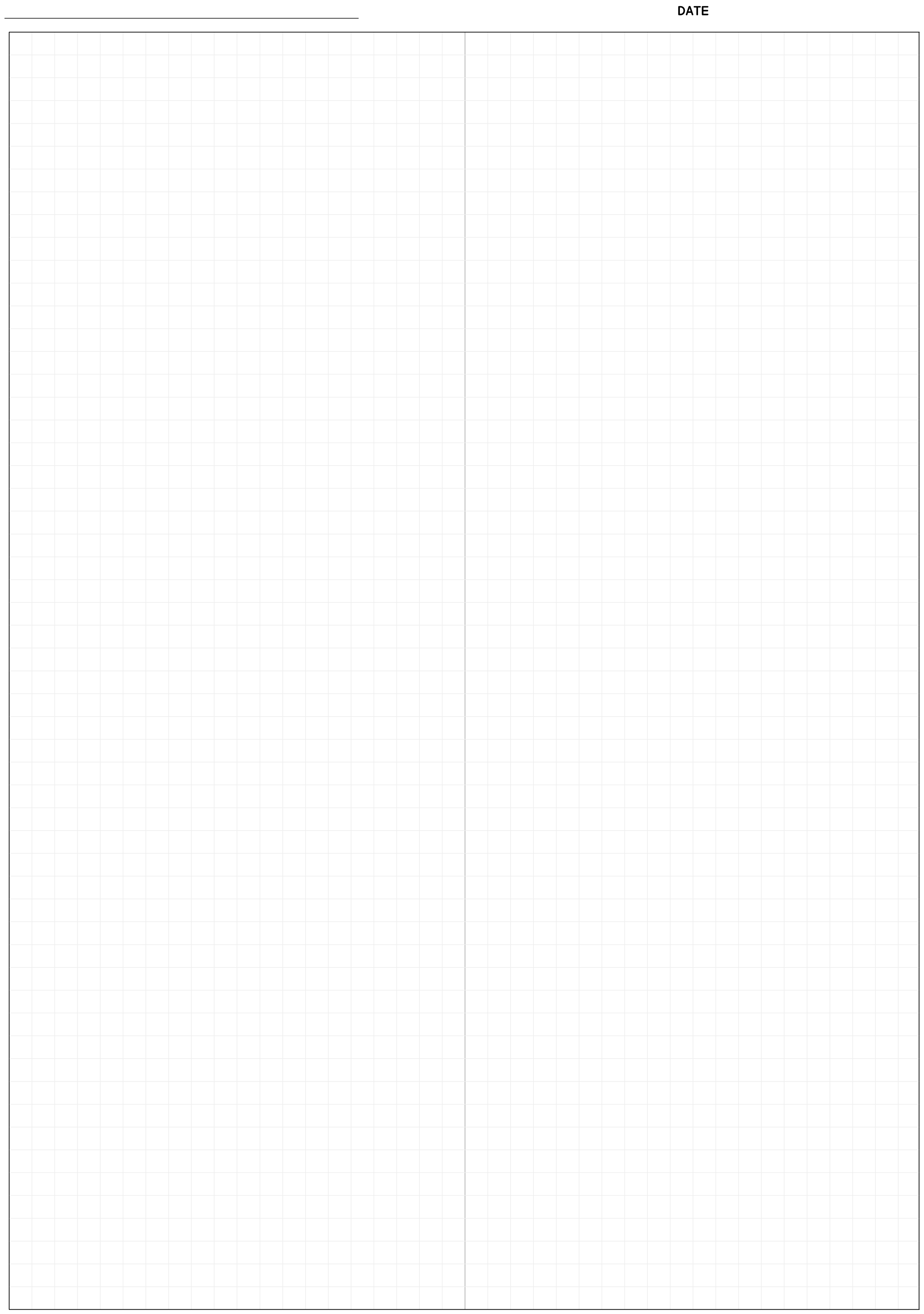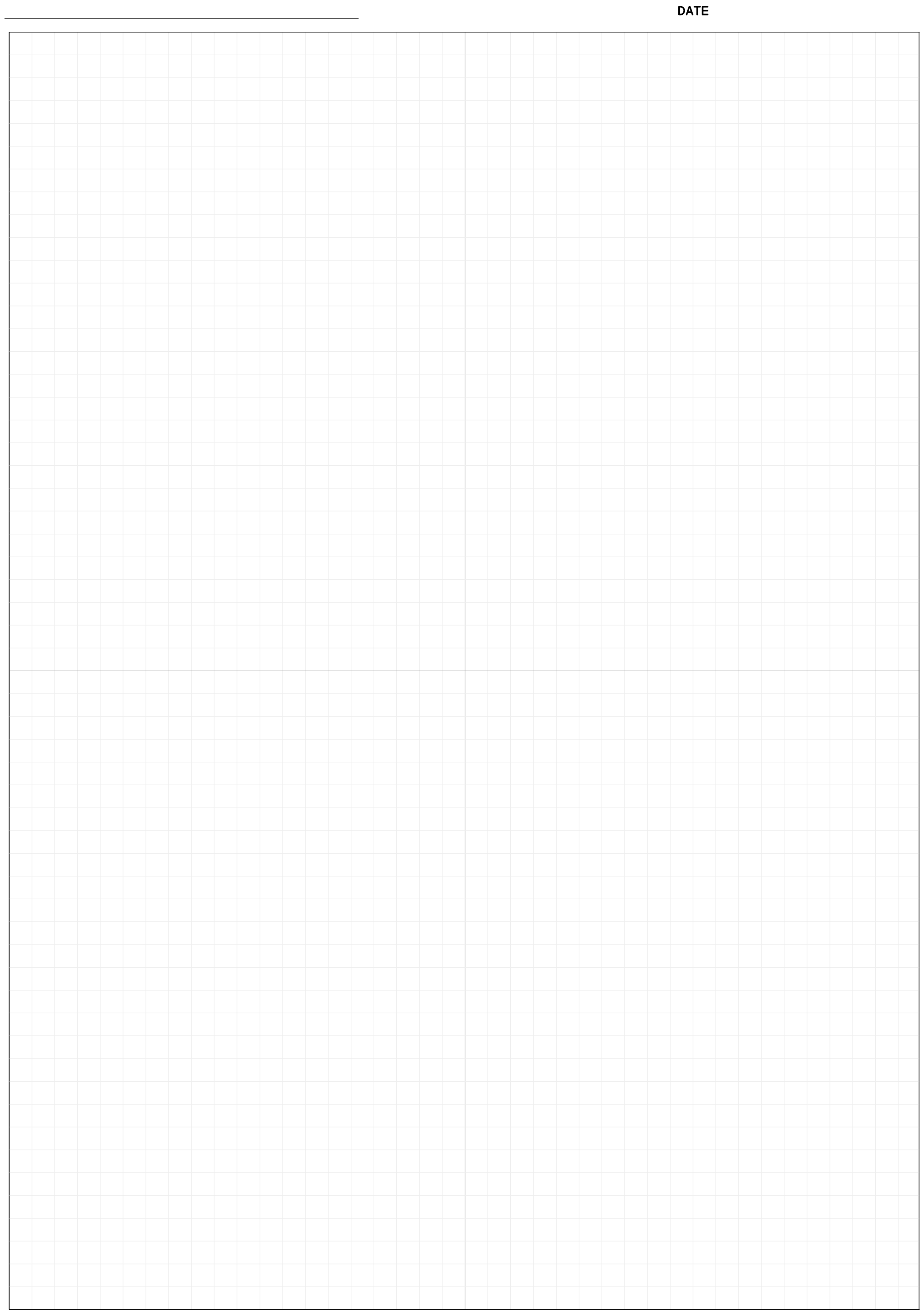티스토리 뷰
필기 목적의 태블릿 중 유독 윈도우 태블릿의 평가가 야박한 것 같습니다. 실제로 사용해보면 윈도우 태블릿만의 강점이 상당한데 말이죠. 이 야박한 평가는 아마도 윈도우 태블릿에 변변찮은 필기 프로그램이 없다는 인식 때문인 것 같습니다. 그러나 모든 기기는 사용하기 나름이죠. 윈도우 태블릿도 어떻게 세팅하느냐에 따라서 정말 편리하게 필기를 할 수 있습니다. 오늘은 MS워드(Word)를 사용하는 노트필기 방법에 대해서 말씀 드리겠습니다.
왜 워드(Word)인가?
보통 윈도우 태블릿의 필기 앱이라고 하면 원노트(Onenote)를 먼저 떠올리실 겁니다. 그러나 원노트에는 많사람들이 호불호를 느끼는 부분이 있습니다. 바로 필기 영역에 제한이 없어 필기 영역이 쪽 단위로 나누어지지 않는다는 점인데요. 이러한 불편함을 느끼시는 분들에게 저는 필기 프로그램으로 워드(Word)를 사용하실 것을 강력하게 추천드리고 있습니다.
왜냐하면,
- 워드는 쪽 단위로 딱딱 나누어지는 프로그램이고,
- 애초에 문서 작성을 위해 만들어진 프로그램이라 그 어떤 노트필기 앱보다도 문서 작성 기능이 뛰어나며,
- 필기 기능도 충분히 갖추고 있기 때문입니다.
▼ 바로, 이렇게 말이죠.
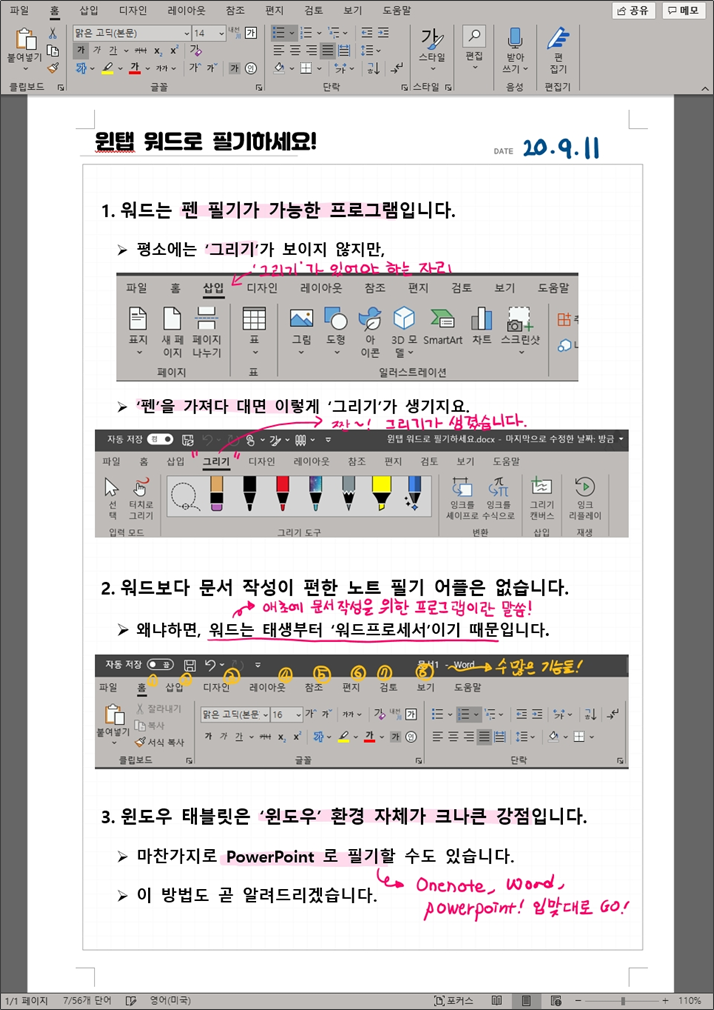
워드에는 노트 서식이 없어 불편하지 않은가 하실 수 있는데, 이미 인터넷에 수많은 노트 서식이 있기 때문에 불러오는 방법만 안 다면 워드에서도 똑같이 노트 서식을 사용할 수 있습니다.
MS워드 노트 서식 사용방법
노트 서식 이미지를 갖고 계시다면 MS 워드에서 '워터마크' 기능을 활용해 손쉽게 양식을 적용할 수 있습니다. 워터마크 기능은 배율 조정이 편리하기 때문에 다른 기능들보다 노트를 만들기가 더 편했습니다.
▼ [디자인탭]의 [워터마크] 버튼을 누른뒤 [사용자 지정 워터마크]를 선택합니다.

▼ [그림 워터마크]를 선택하여 노트 서식 이미지 지정해주고 [희미하게] 체크 박스를 해제한 뒤 [확인] 버튼을 누릅니다. 이때, 희미하게 체크박스를 해제해줘야만 노트가 서식대로 만들어지며 배경으로 깔리게 됩니다.
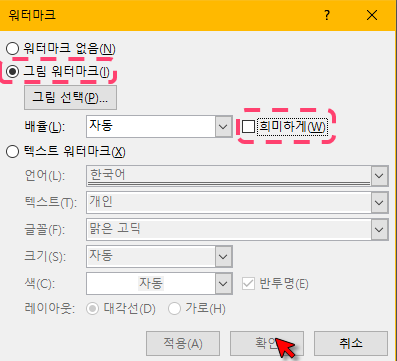
▼ 그럼 아래처럼 노트 서식이 적용된 워드 문서 작업창을 보실 수 있습니다. 페이지가 넘어갈 때마다 노트 서식이 적용된 새 페이지가 자동으로 추가되므로 무척 편리합니다.
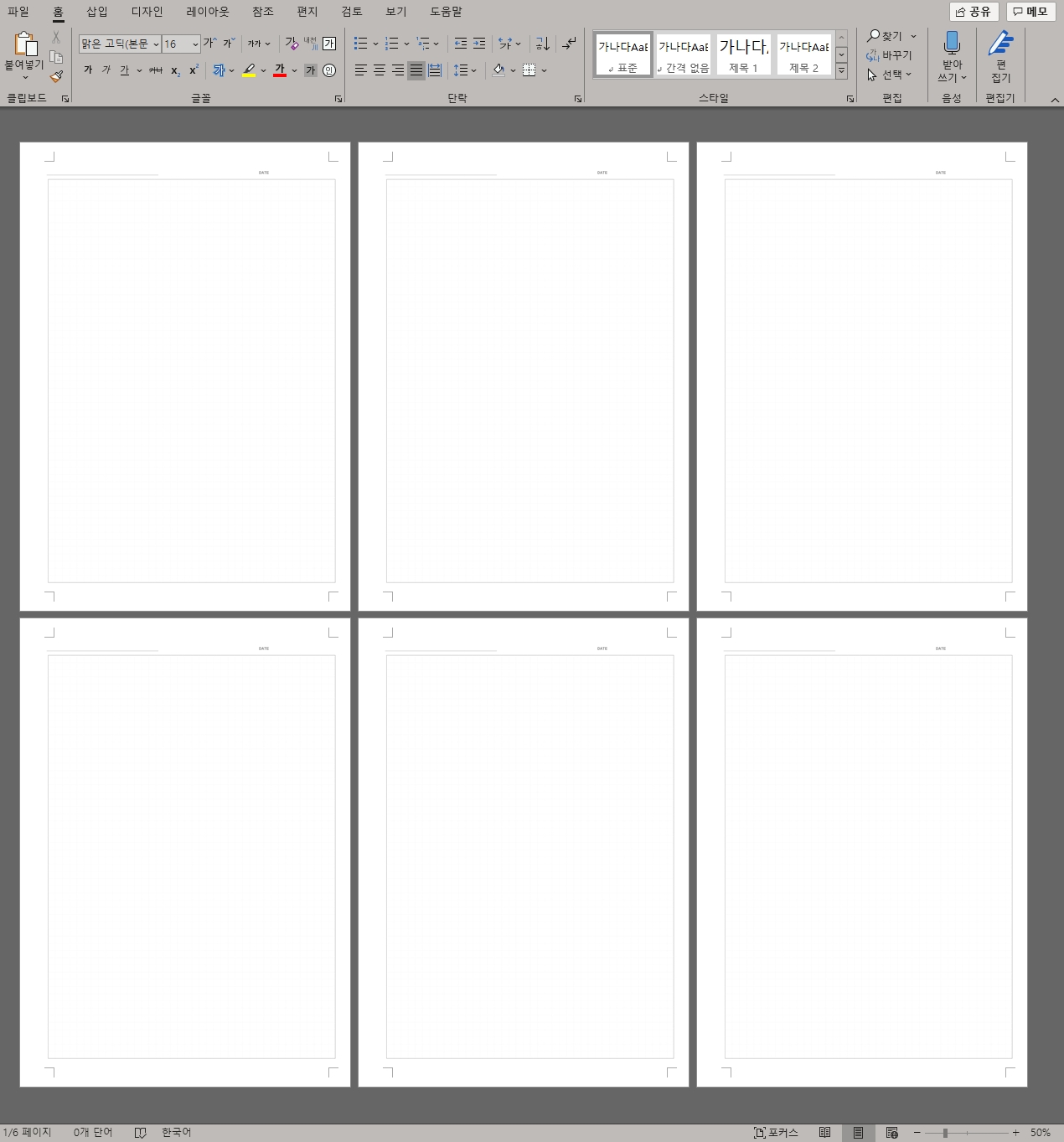
노트 서식 공유
간단하게 제가 만든 노트 양식들을 공유해 드립니다. 앞으로 여러 양식을 만들어 공유드릴 수 있도록 해보겠습니다.
A4 사이즈 모눈 양식(1단, 2단, 4단)
제가 가장 즐겨쓰는 모눈 양식이고 단을 1개, 2개, 4개로 구분하여 3개 파일로 만들어 놓았습니다. (클릭하시면 큰 화면으로 보실 수 있습니다.)