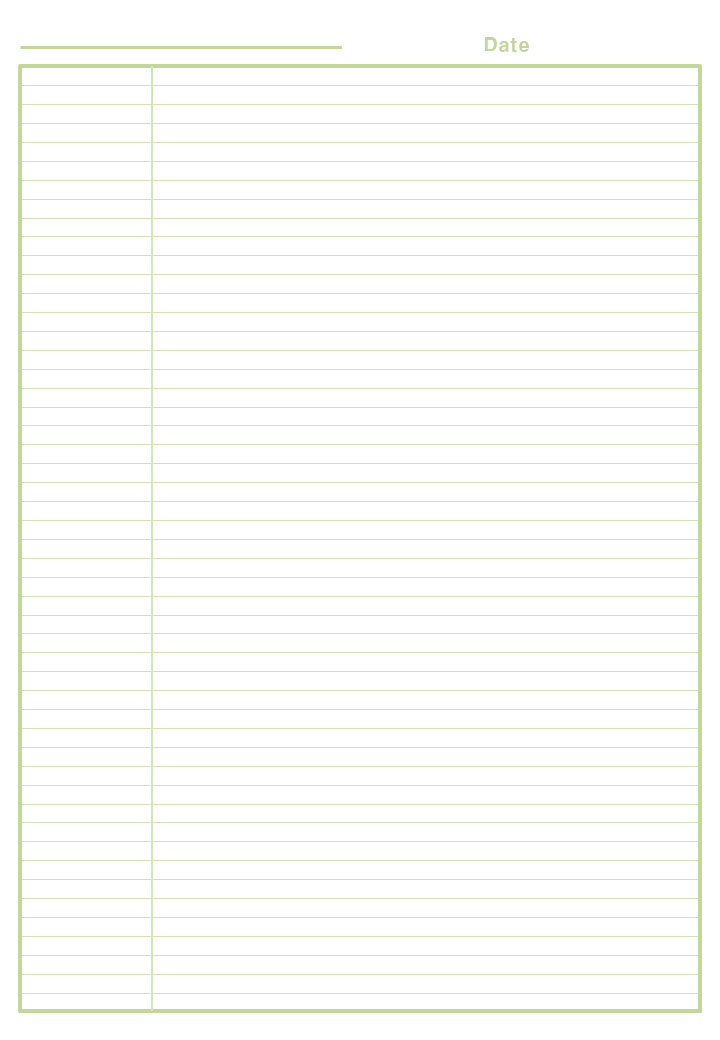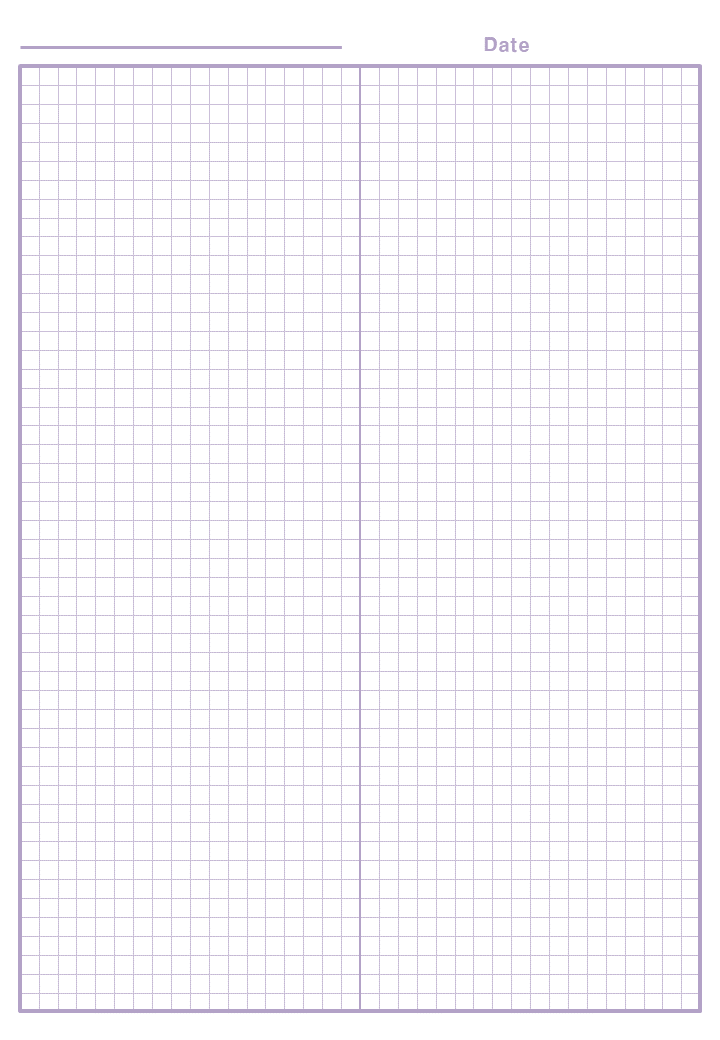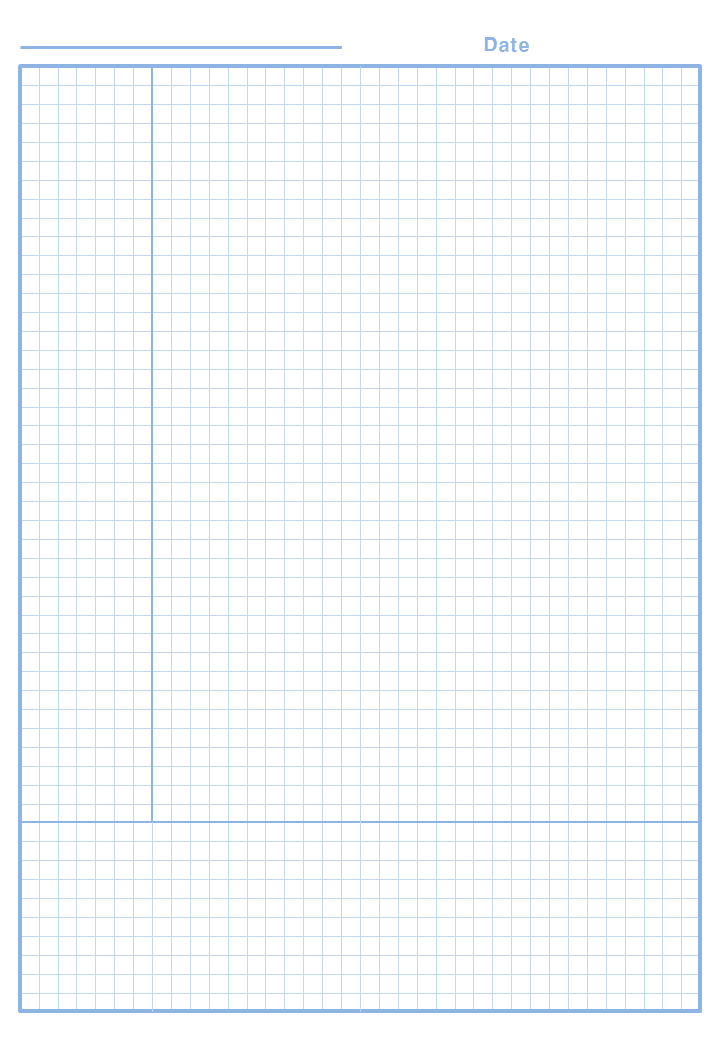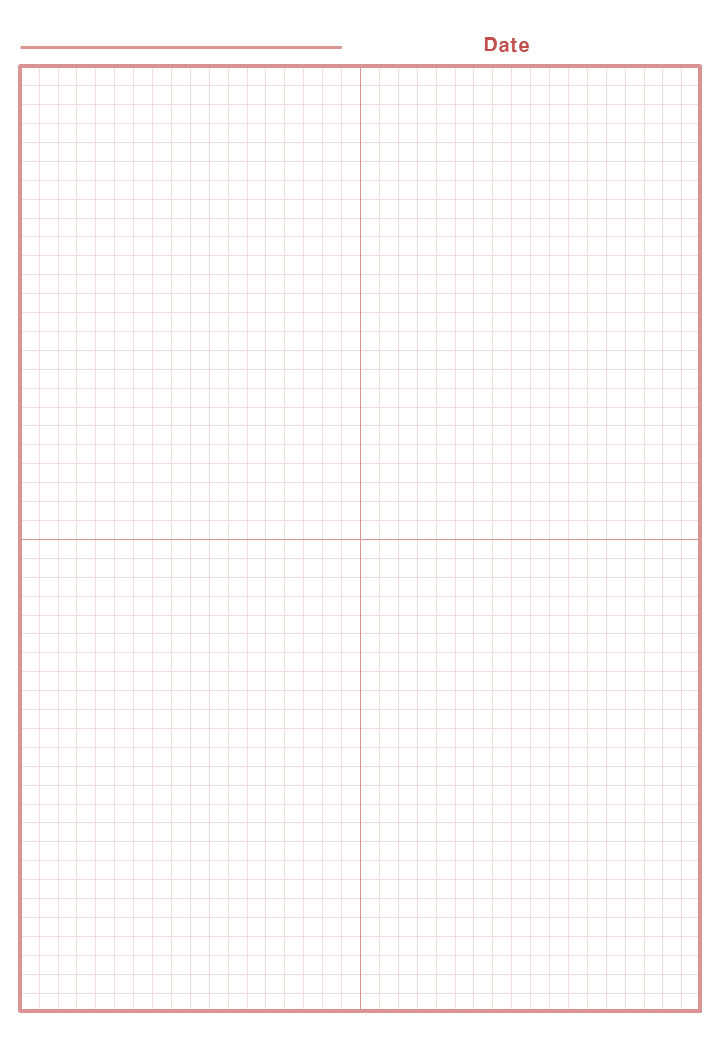티스토리 뷰
태블릿으로 노트필기를 하다보면 가끔 갖고 있는 필기 양식이 마음에 들지 않을 때가 있습니다. 그럴 때마다 새로운 노트 양식을 찾아다니는 것도 꽤 피곤한 일인데요. 이럴 바에야 직접 노트 양식을 만들어서 그때그때 수정하가며 활용하는 게 낫겠다는 생각이 들었습니다. 그래야 고치고 싶은 것들이 생기면 바로바로 적용할 수 있을테니까요.
1. 완성된 모습
파워포인트로 이것저것 만져보니 그렇게 어렵지 않게 노트 양식을 만들 수 있었습니다. 전 정말 심플하게 만들었는데요. 미적감각이 뛰어나신 분들이라면 저보다 훨씬 예쁜 노트 필기 서식을 만드실 수 있ㅇ르 거라고 생각합니다.
▼ (완성된 예시) 파워포인트로 만들기 때문에 각자 취향에 맞게 모양과 색깔을 조절하실 수 있습니다.
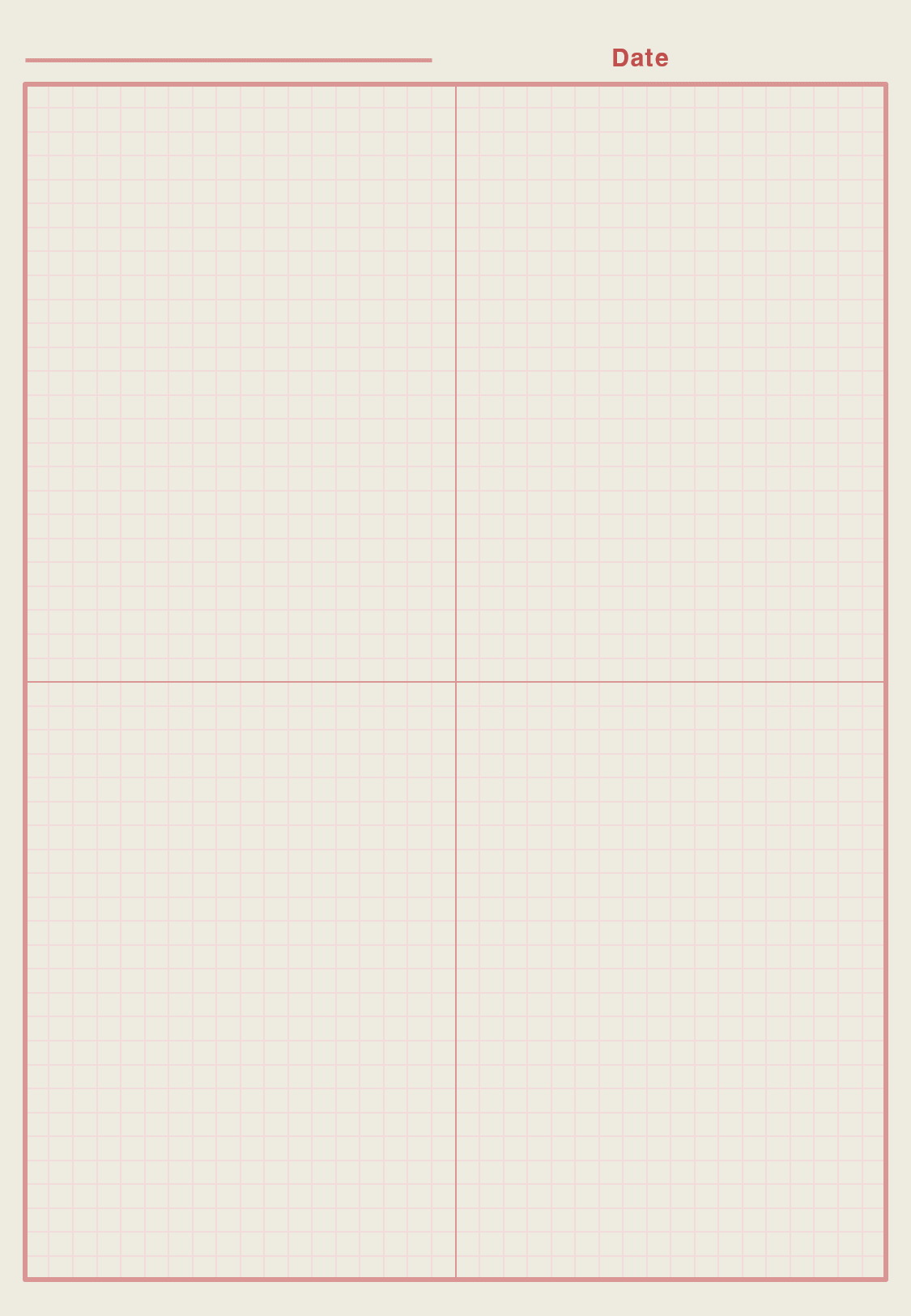
2. 노트 필기 서식 만드는 방법
(1) 페이지 설정
노트필기 서식을 만들기에 앞서 먼저 페이지 설정을 해주어야 합니다. 저는 용지크기는 A4 사이즈로, 모눈 크기는 5mm 로 설정할 것인데, 이 부분은 취향에 맞게 조절하시면 되겠습니다.
▼ (작업 시작) 파워포인트로 새 문서를 열어줍니다. 기본 세팅은 문서가 가로로 되어 있을 겁니다.
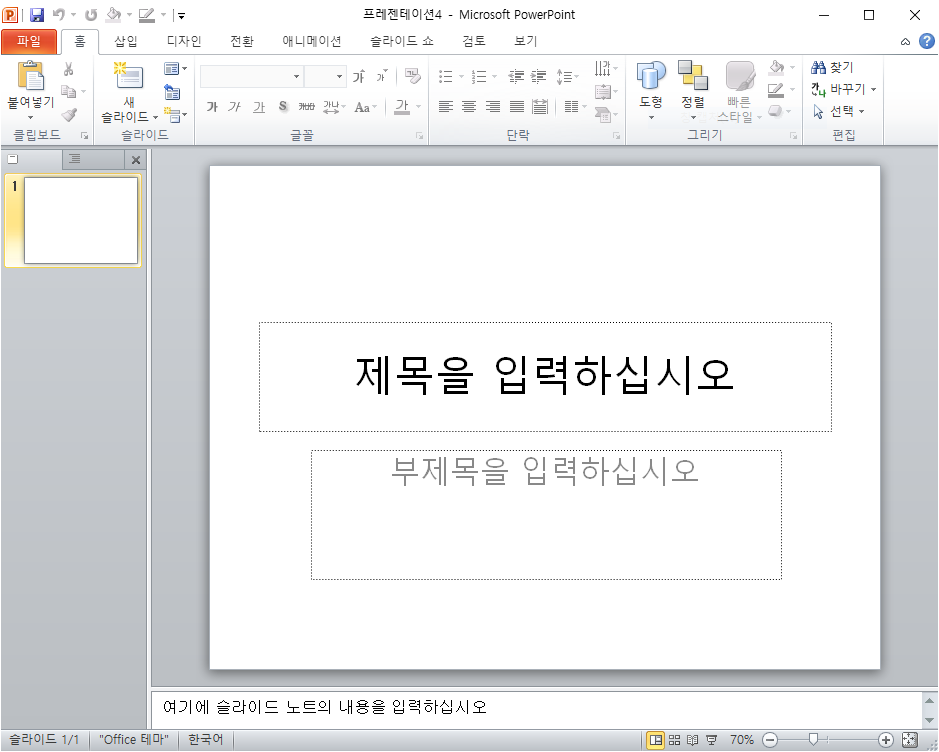
▼ (용지크기, 방향 설정) [디자인] 탭의 [페이지 설정]으로 이동하여 [슬라이드 크기]를 'A4용지'로, [슬라이드 방향]을 '세로'로 바꿔줍니다.

▼ (모눈 간격 설정) 모눈을 5mm 간격으로 그려주기 위해서는 눈금 및 안내선 옵션을 켜는 것이 좋습니다. [보기] 탭의 [표시] 버튼을 눌러서 '눈금 및 안내선' 창을 띄우고 다음과 같이 설정합니다.
- 눈금 설정 : 0.5cm (혹은 2칸 / 1cm)
- 화면에 눈금표시 : 체크
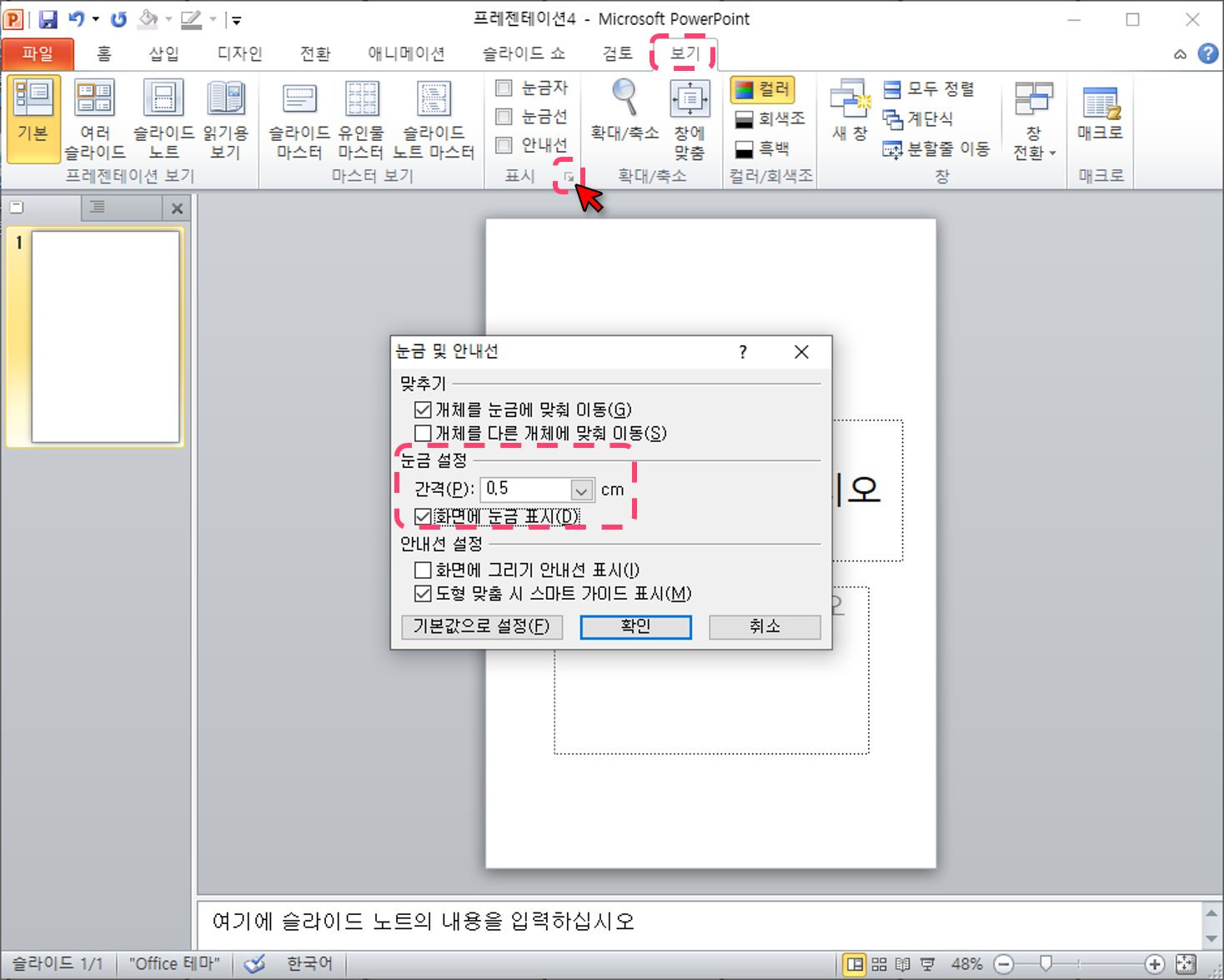
(2) 노트 서식 그리기
이제 용지는 A4 사이즈 세로 모양으로 세팅되었고 5mm 간격으로 눈금 간격이 설정되었기 때문에 이에 맞추어 원하는 노트 양식을 그려줍니다.
▼ (바깥 테두리) 먼저 노트의 바깥쪽 테두리를 그려줍니다. 눈금간격을 5mm 로 세팅해 놓았기 때문에 적당히 사각형을 그려도 간격이 딱 맞게 되어 있습니다. 저는 위쪽은 4칸(20mm), 좌우는 1칸(5mm), 아래는 2칸(10mm) 를 띄웠습니다.
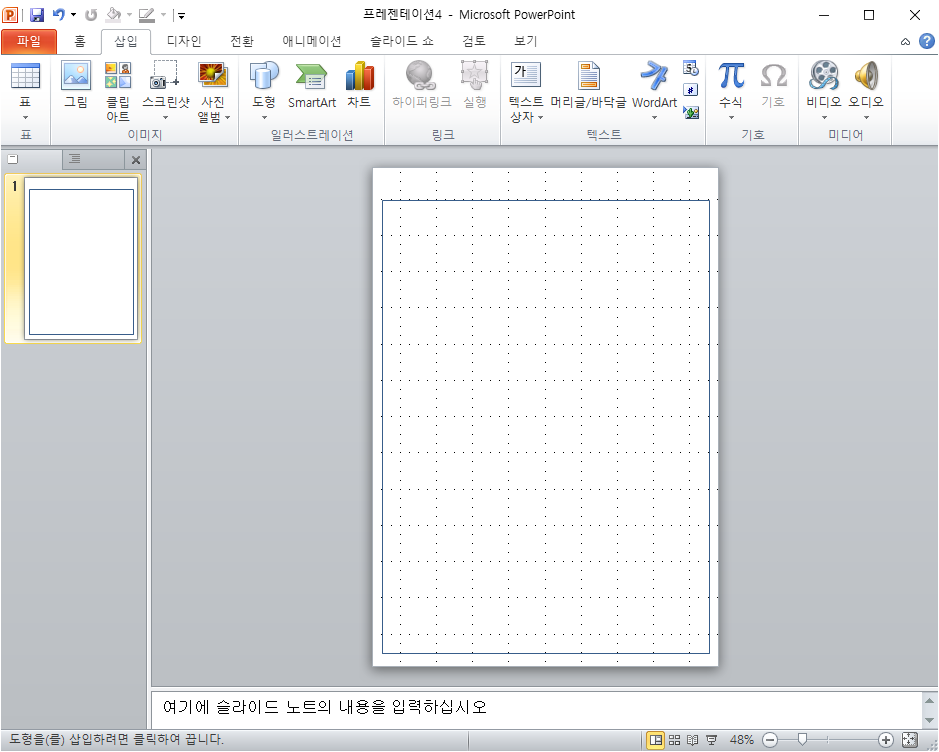
▼ (선긋기 ①) 이제 사각형 안쪽을 체울 세로 선을 1개 그어줍니다. 적당히 그어도 5mm 간격에 딱 맞게 되어 있는데 만약 조금 빗나간 느낌이 든다면 화살표(↑→↓←) 를 사용하여 위치를 맞추어 줍니다.
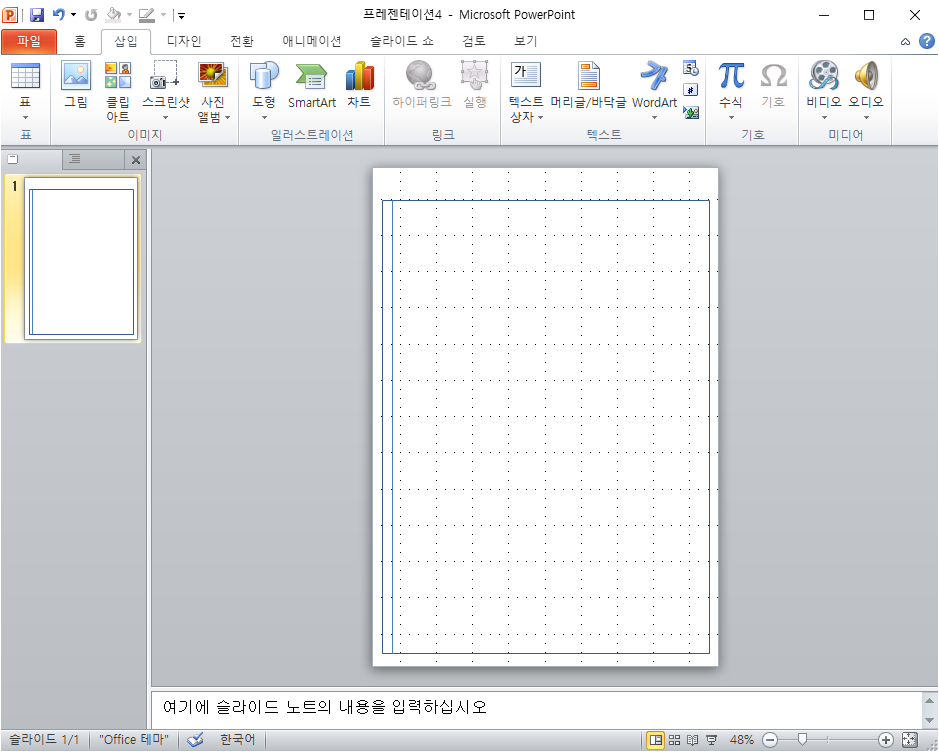
▼ (선긋기 ②) 선을 일정한 간격으로 빠르게 긋는 방법을 알려드리겠습니다. 선긋기 ① 에서 그은 선을 선택하고 복제(Ctrl + D) 합니다. 그럼 살짝 오른쪽 아래 사선 방향으로 새로운 선이 만들어 집니다.
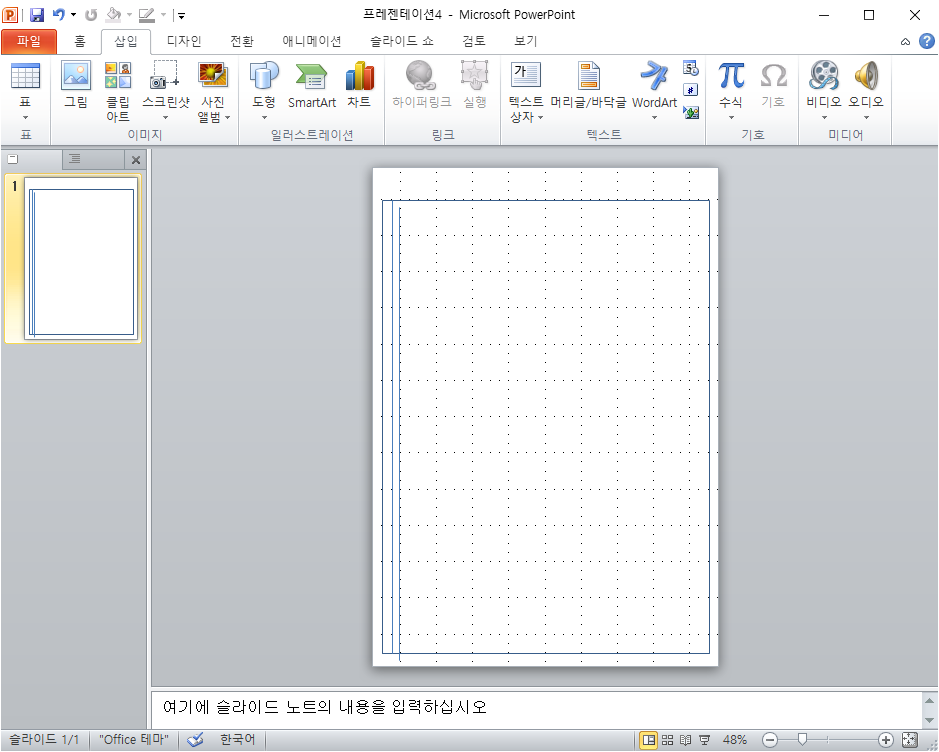
▼ (선긋기 ③) 키보드 화살표(↑→↓←)를 사용하여 선의 위치를 눈금에 맞도록 조절해 줍니다.
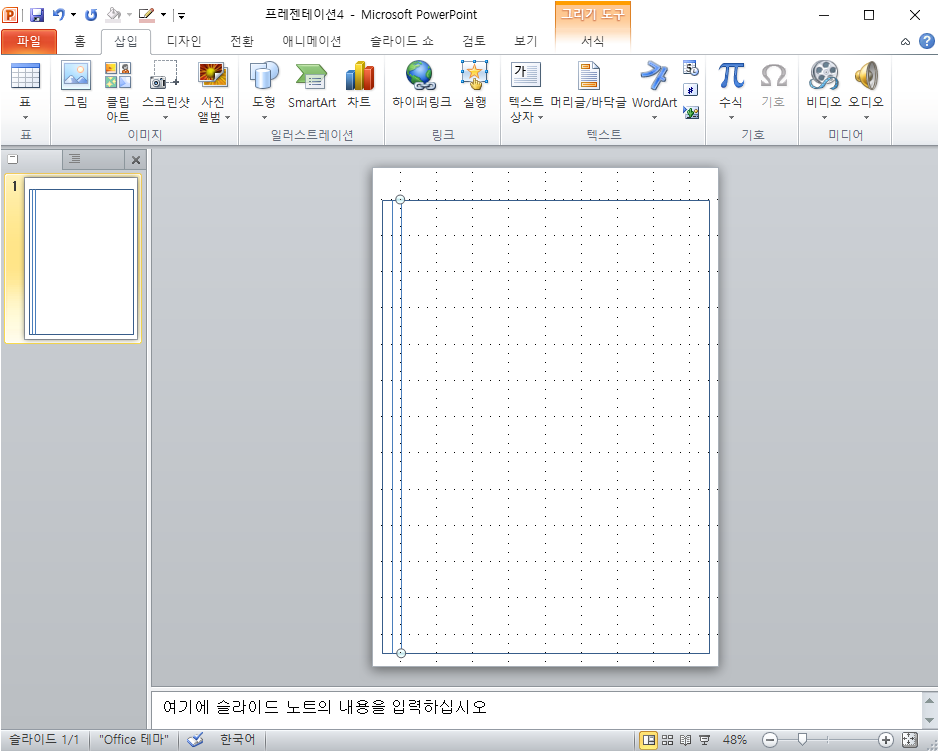
▼ (선긋기 ④) 이제 복제(Ctrl + D)를 연타하기만 하면 일정한 간격으로 선이 계속 복사됩니다.
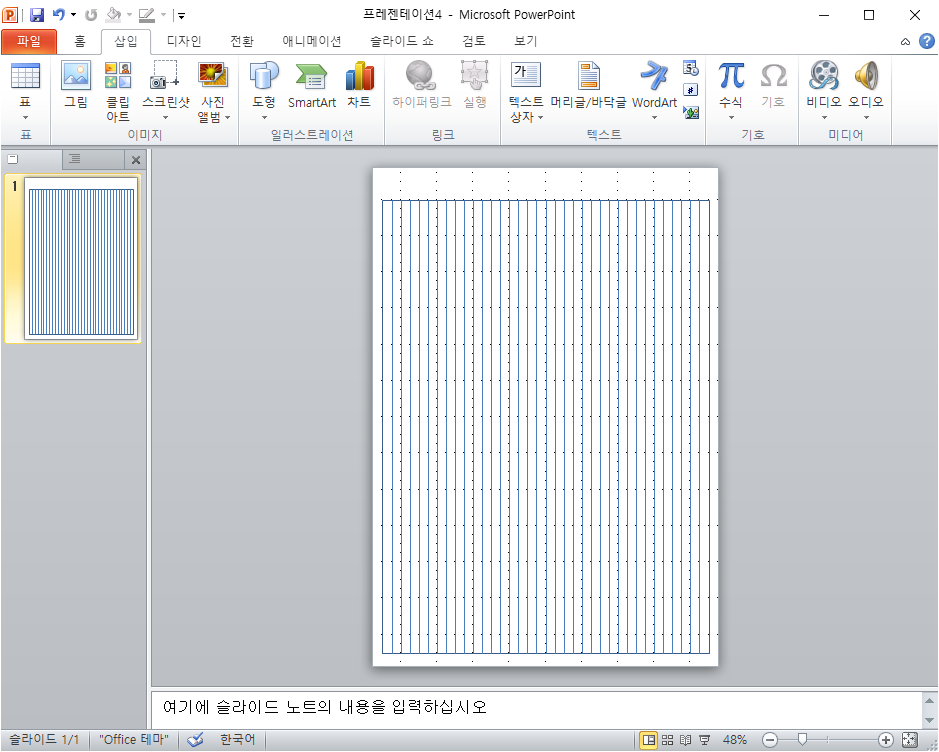
▼ (선긋기 ⑤) 세로선을 그을 때와 마찬가지 방법을 사용하여 가로 선을 그어줍니다. 그러면 5mm 간격의 모눈 모양이 완성됩니다.
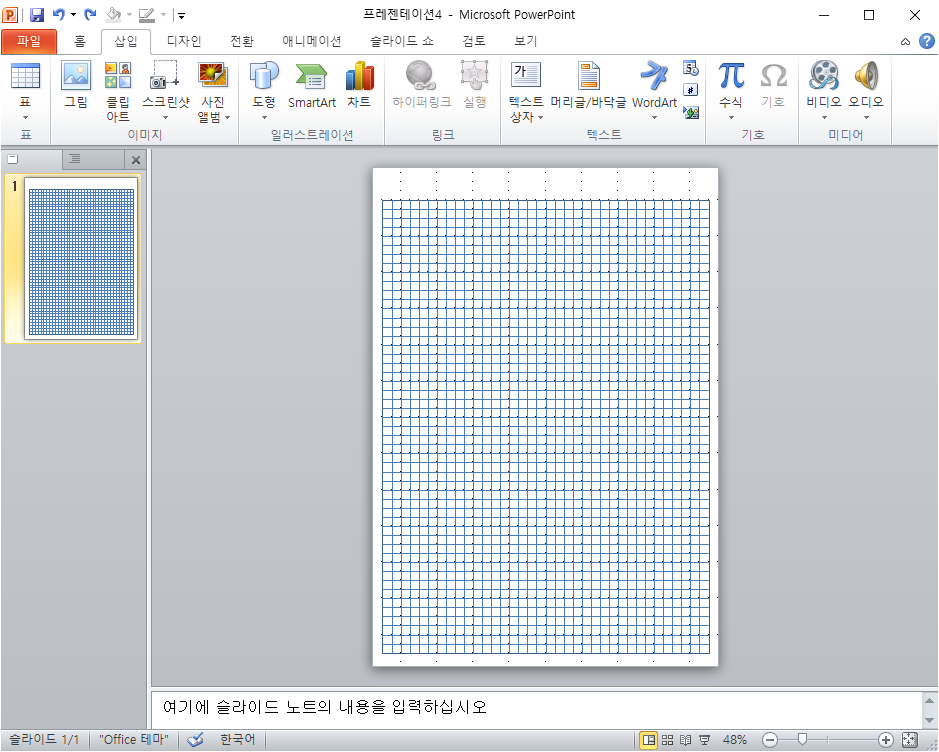
(3) 노트 꾸미기
이제 노트를 꾸미는 방법을 알아보겠습니다. 저대로 사용하기에는 모눈이 너무 진하고 모양도 예쁘지 않기 때문입니다.
▼ (색깔 입히기 ①) 사각형과 내부 선들을 모두 선택한 후에 [선색깔]을 연한 색깔로 지정해줍니다.
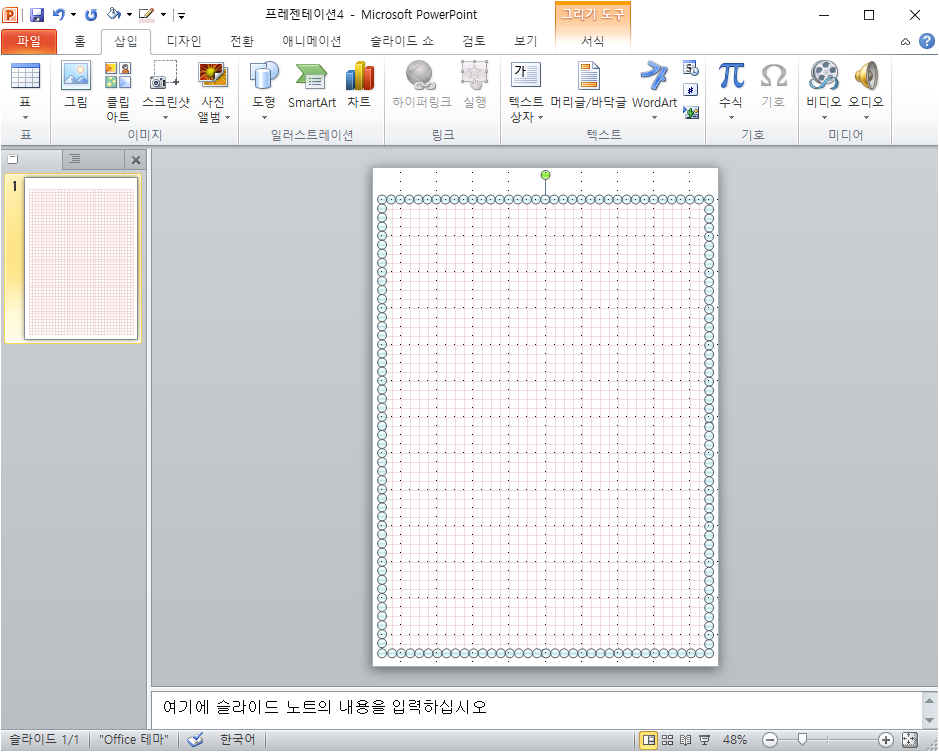
▼ (색깔입히기 ②) 가장 바깥쪽 테두리는 조금 더 진하고 두꺼운 선으로 바꿔줍니다.
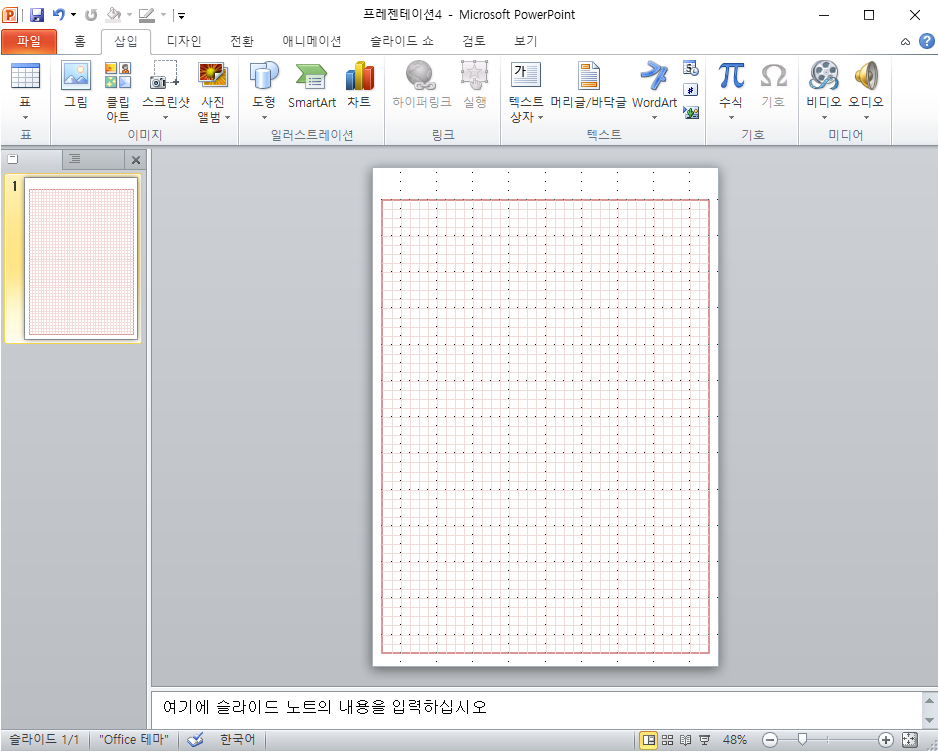
▼ ※ (추가내용, 주의사항) 이때 바깥쪽 테두리를 먼저 그리고 안쪽 선을 그었기 때문에 아래 이미지처럼 안쪽선이 바깥쪽 테두리를 침범해 들어올 것입니다. 이럴 때는 바깥쪽 테두리를 선택하시고 [맨 앞으로 보내기]를 해주시면 해결됩니다.
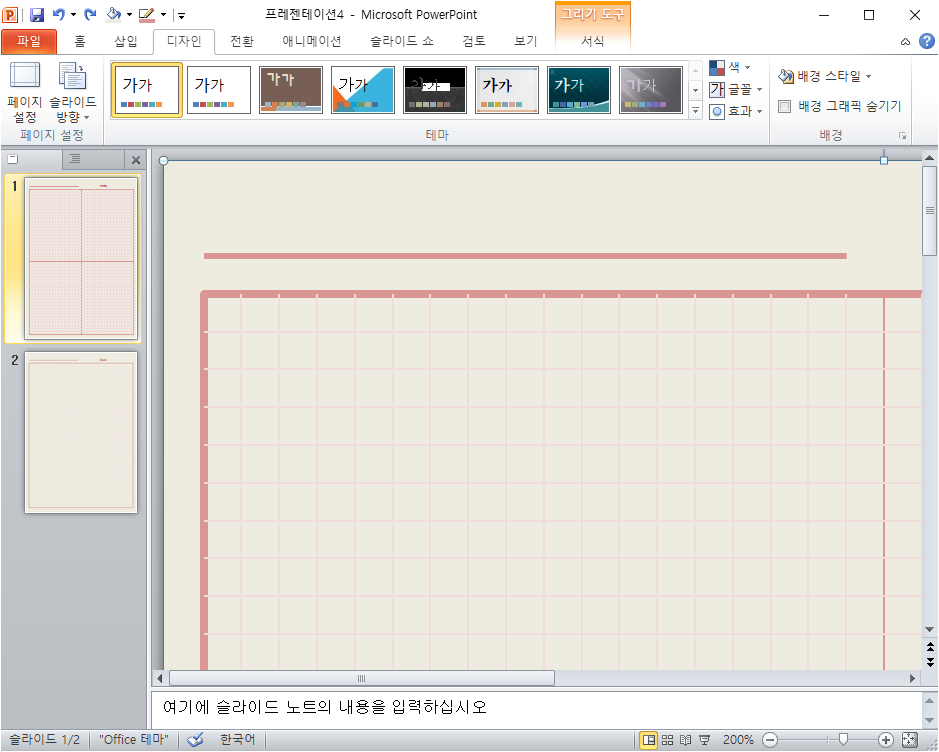
▼ (제목, 날짜란 넣기) 이제 제목과 날짜를 적을 칸을 만들어 줍니다. 쓰고 싶은 명언을 넣으셔도 되고 이 부분은 개인 취향에 맞게 작성하시면 되겠습니다.
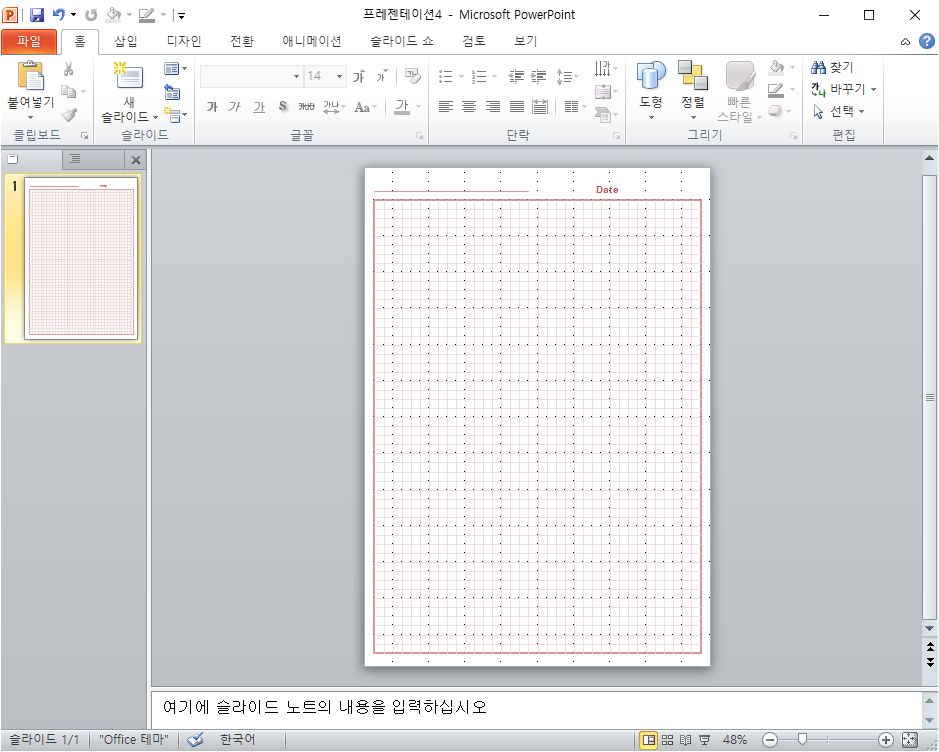
▼ (노트 필기 양식 확인) 이제 원하는 모양대로 노트가 잘 만들어졌나 확인해보겠습니다. [보기] 탭으로 이동하여 [눈금선] 체크를 해제하면 눈금이 사라져 노트 양식을 확인할 수 있습니다.
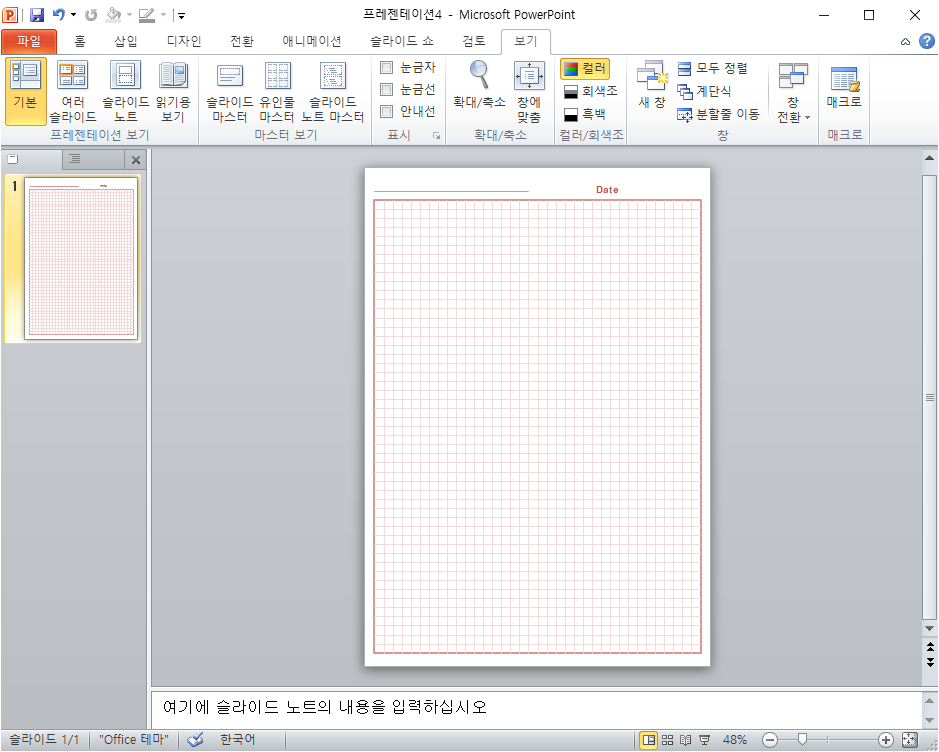
(4) 노트 배경 설정하기
겉보기에는 노트 양식이 다 만들어진 것 같습니다만, 중요한 작업을 아직 하나 안했습니다. 바로 배경을 그려주는 것입니다. 필요 없으셔도 '흰색'으로라도 꼭 배경을 그려주셔야 편리하게 노트 양식을 사용하실 수 있으니 이 작업을 꼭 해주시기 바랍니다.
▼ (배경 그리기) 사각형 도형을 삽입해서 배경을 그려줍니다. 이렇게 사각형을 그려놔야 [복사(Ctrl+C)]하거나 [그림으로 저장]을 할 때 노트 서식이 A4 사이즈로 복사 or 저장됩니다.
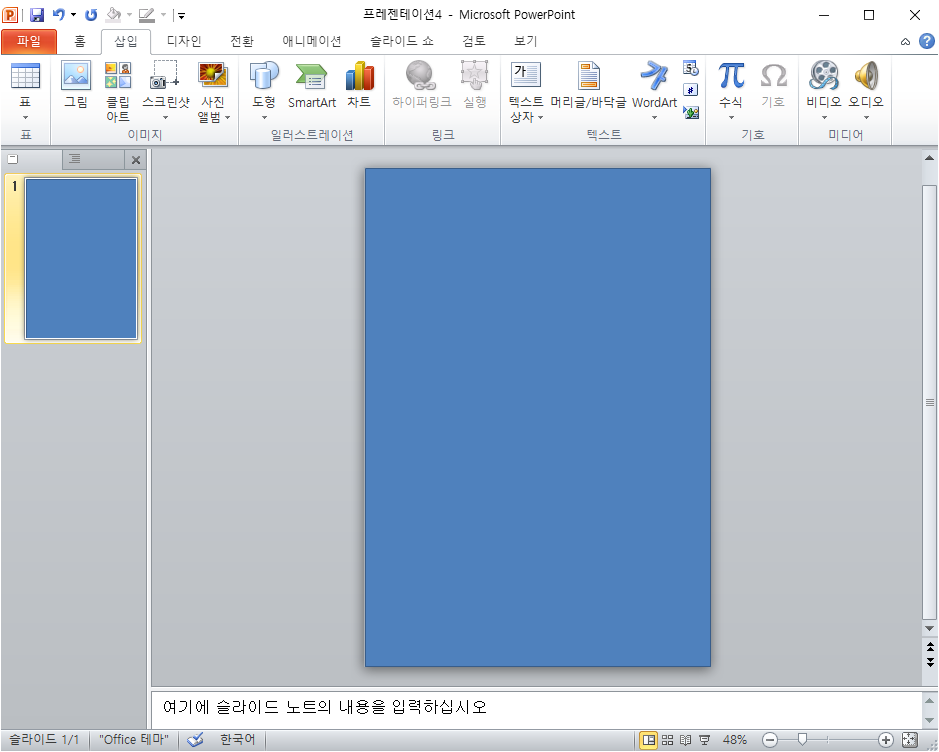
▼ (배경 설정하기) 배경 용도로 그린 사각형을 원하는 색깔로 설정하고 [맨 뒤로 보내기]를 하시면 아래 사진처럼 노트가 완성됩니다. 저는 옅은 미색으로 배경을 설정해보았습니다.
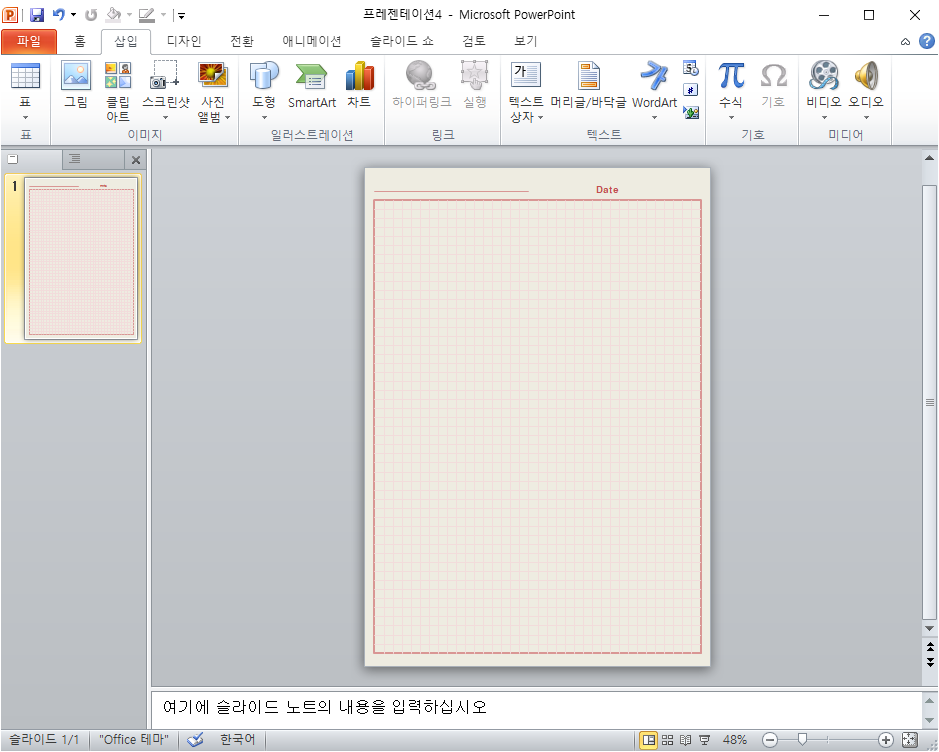
(5) 노트 필기 양식 저장하기
이제 노트를 완성하였으니 저장을 해보겠습니다.
▼ (이미지로 저장) 배경을 포함하여 노트 전체를 선택한 뒤 [우클릭]을 하여 [그림으로 저장]을 선택합니다. 전체 선택은 [Ctrl + A] 로 하실 수도 있습니다.
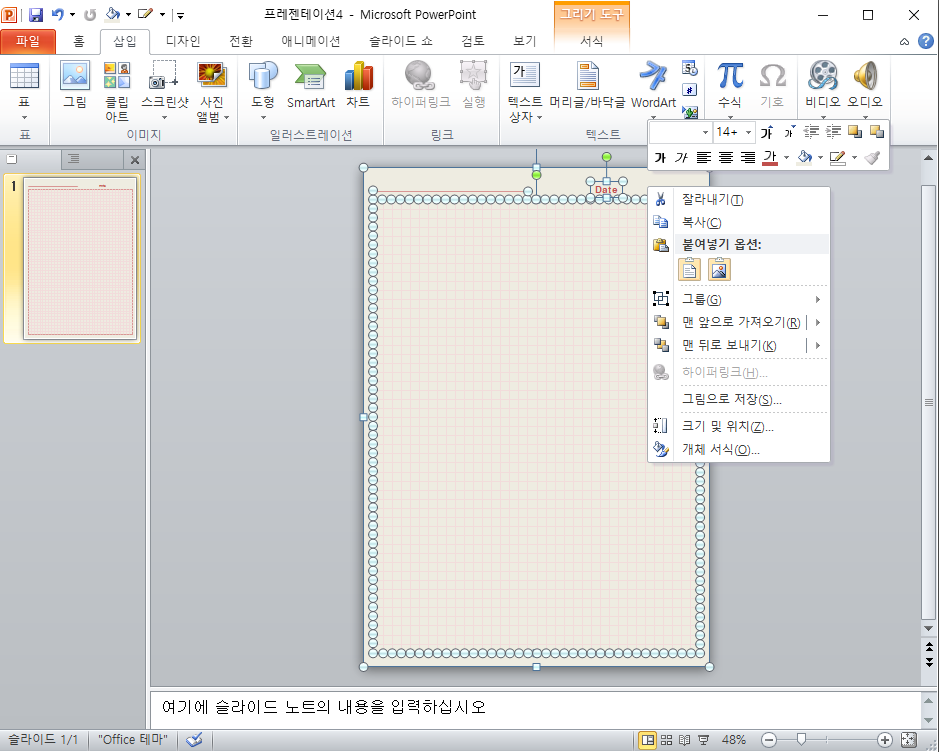
3. 파워포인트로 노트필기 양식을 만들면 좋은 점
파워포인트로 노트필기 양식을 만들면 좋은 점은 각자의 취향에 맞게 노트필기 양식의 디자인을 언제든지 바꿀 수 있다는 점입니다.
제가 만든 PPT 예시 파일을 공유드립니다.