티스토리 뷰
앞선 강의에서 엑셀은 데이터 > 가공 > 보여주기에 특화되어 있는 프로그램이기에 '데이터'에 대해 먼저 알아야 한다는 점과 엑셀에서 눈에 '보이는 데이터'는 '실제 값'이 아닐 수 있다는 점을 설명드렸습니다. 이와 같은 상황이 발생하는 이유는 바로 '표시형식' 때문입니다.
표시형식을 쓰는 이유
눈에 '보이는 값'이 '실제 값'과 달라 헷갈릴 수 있는데도 불구하고 '표시형식'을 사용하는 것은 우리가 다양한 방식으로 숫자를 볼 필요가 있기 때문입니다.
예를 들어, 우리는 때때로 원주율(3.141592....)을 소수점 3째 자리(3.14)까지만 보아도 충분합니다. 돈은 '1234567'이 아니라 '1,234,567원'으로 보아야 이해가 쉽고, 비율은 '0.13'이 아니라 '13%'로 보아야 이해가 쉽습니다. 따라서 똑같은 숫자가 있더라도 다양한 방식으로 표시될 수 있게 엑셀은 '표시형식'이란 기능을 두고 있습니다.
예를 들어, 아래 나와 있는 9개의 숫자는 모두 '12345.6789'라는 동일한 숫자이며 표시형식만 다르게 설정해둔 것입니다.
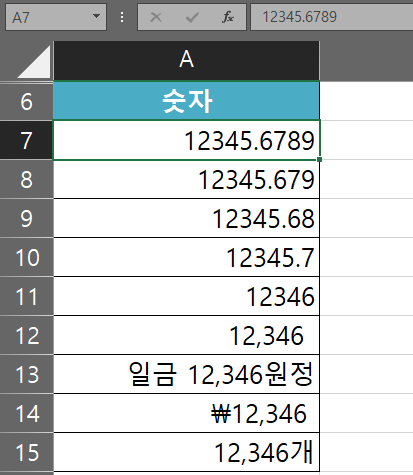
그럼 표시형식은 어떻게 설정할 수 있는지 알아보겠습니다.
기본적인 '숫자' 표시형식 다루기
엑셀의 기본 기능을 이용해서 '숫자'의 표시형식을 다루는 방법은 다음과 같은 것들이 있습니다.
| 방법 | 예시 |
| 통화($, \) 표시 붙이기 | 100 -> \100 |
| 백분율(%) 표시하기 | 0.1 -> 10% |
| 쉼표 스타일(,) 표시하기 | 10000 -> 10,000 |
| 소숫점 자리수 바꾸기 | 3.141592 -> 3.14 |
이는 엑셀의 [홈] 탭에 있는 [표시형식] 메뉴에 가지런히 나와 있습니다.
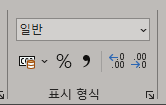
좌측부터 [통화 표시], [백분율], [쉼표 스타일], [소숫점 늘리기], [소숫점 줄이기] 기능을 구현한 버튼들이니 이를 눌러보시면서 기능을 확인하시면 됩니다.
사용자지정 표시형식 다루기
사용자지정 표시형식을 사용하면, 갖가지 표현방식들을 구현할 수가 있습니다. 그러나 지금은 엑셀의 기본적인 워크플로우에 따라 [데이터]의 실체란 무엇인지 감을 잡는 것이 중요한 단계입니다.
표시형식에 대한 자세한 내용은 차후에 자세한 강의에서 진행할 예정이며, 다음 강의는 먼저 '문자/숫자 데이터'의 개념부터 짚고 넘어가겠습니다.
예시 파일