티스토리 뷰
앞서 설명드린 엑셀 강의는 이런 내용이었습니다.
- 엑셀은 데이터 > 가공 > 보여주기의 워크플로우를 갖는다. 때문에 데이터를 먼저 이해하는 것이 중요하다.
- 엑셀에서 '보이는 값'은 '실제 값'과 다를 수 있다.
- '보이는 값'이 '실제 값'과 다른 이유는 '표시형식' 때문이다.
여기에 이어서 엑셀에서 '숫자'와 '문자' 데이터가 어떻게 다른지 이야기 해보겠습니다.
숫자와 문자의 차이가 중요한 이유
엑셀에서 숫자와 문자 차이가 중요한 것은 엑셀이 이 두 데이터를 활용해서 할 수 있는 작업들이 서로 다르기 때문입니다. 예를 들어, 엑셀은 숫자에 사칙연산을 적용하여 계산을 할 수 있지만, 문자에는 그렇게 하지 못합니다.
| 숫자 | 1 + 1 | 2 |
| 문자 | 하나 더하기 하나 | ?? |
사람은 숫자로 써놓으나 문자로 써놓으나 똑같이 계산하여 2(또는 둘)이라는 계산 결과를 얻을 수 있겠으나 엑셀은 그럴 수가 없습니다. 때문에 숫자로 써야할 데이터는 숫자로, 문자로 써야할 데이터는 문자로 엑셀 데이터를 구성하는 것이 중요합니다.
숫자와 문자의 입력 방법
그럼 엑셀에서 우리는 숫자와 문자를 어떻게 구분하여 입력할 수 있을까요?
아라비아숫자(1234567890) 및 소수점(.) 만을 활용하여 데이터를 입력하면 그 셀은 숫자 형식이 됩니다. 아니면 표시형식에 맞게 백분율(%)나 쉼표스타일(,) 등을 넣어줘도 숫자로 인식되는데 이 경우에는 (%)와 (,) 위치가 틀리면 문자로 인식될 수도 있습니다.
| 1,000 (숫자) | 1,00,0 (문자) |
| 11% (숫자) | 1%1 (문자) |
반면, 아라비아숫자나 소숫점 외 다른 문자들을 삽입하면 '문자' 데이터가 됩니다. 아라비아숫자가 섞여있어도 [10개], [20번] 이런 식으로 써있어도 모두 문자로 인식된다는 말입니다.
대쉬(-)가 들어가는 주민등록번호나 전화번호등도 [문자] 형식의 데이터가 되게 됩니다. 다만 날짜(2000-01-01)나 시간(18:30)은 예외적으로 숫자 데이터가 되는데 이 부분은 다음 강의에서 자세히 다룰 예정입니다.
숫자와 문자가 똑같아 보이는 경우
그런데 사실 숫자와 문자를 구분해서 입력하는 것보다 더 중요한 것은, 이미 있는 데이터에서 숫자와 문자를 구분해서 알아보는 것입니다. 왜냐하면 내가 입력을 한다면 헷갈릴 일이 없지만, 이미 있는 데이터를 활용해서 '가공' 작업을 할 때에는 숫자와 문자를 헷갈려 실수를 할 가능성이 높아지기 때문입니다.
다음과 같은 경우를 예로 들어보겠습니다.
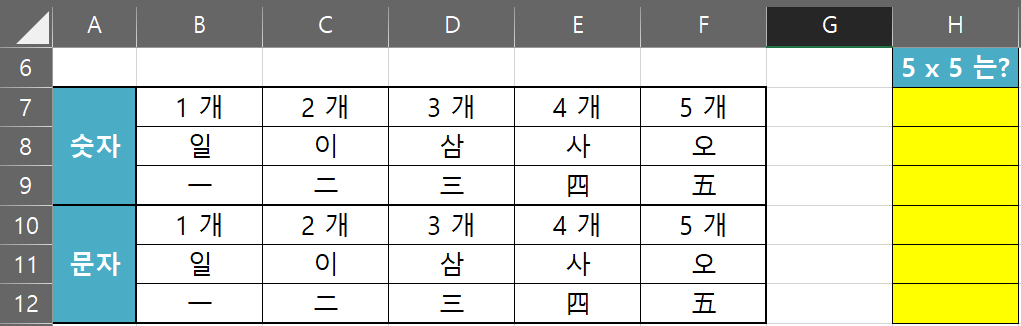
답은 이미 적혀 있습니다. 7~9행은 숫자 데이터이고, 10~12행은 문자 데이터입니다. 그러나 놀랍게도 겉으로 보이는 모습은 차이가 없는데, 이는 제가 [숫자] 데이터가 [표시형식]을 설정하여 [문자] 데이터와 똑같게 보이도록 작업을 해놓았기 때문입니다.
- 7행은 표시형식을 [# "개"] 로,
- 8행은 표시형식을 [숫자(한글) 로,
- 9행은 표시형식을 [숫자(한자)] 로 설정
여기에서 우측에 있는 노란 칸에 5x5 연산을 해보도록 하겠습니다.
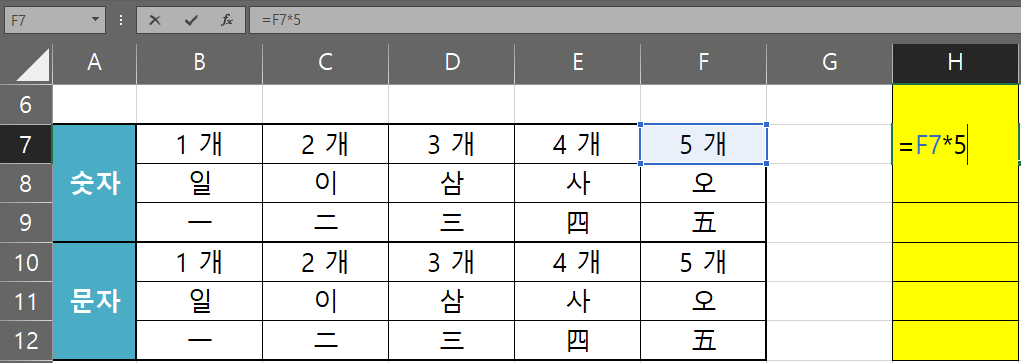
연산은 위와 같이 F열에 [5 개, 오, 五] 라고 적혀 있는 값들에 숫자5를 곱하는 방식으로 진행을 하였습니다.

H7 셀에는 25라는 숫자가 잘 계산되어 나옵니다. 그럼 나머지 셀들에서도 같은 결과가 나올까요?
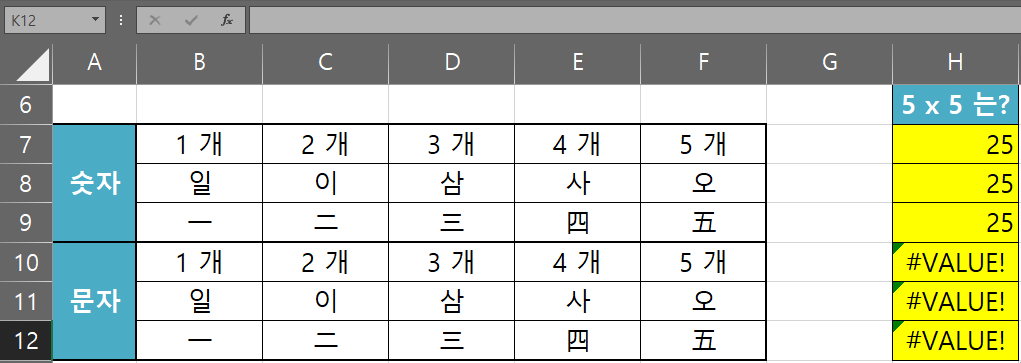
자동채우기를 해보았습니다. [숫자]로 구성된 7~9행에서는 25라는 숫자가 제대로 뜨고, [문자]로 구성된 10~12행에서는 [#VALUE!] 오류가 뜨는 것을 보실 수 있습니다. 문자에는 사칙연산이 안되는데 곱하기를 시도하였기 때문에 오류가 뜨는 것입니다.
숫자와 문자를 구분하는 방법
그렇다면 겉보기에도 이렇게 똑같은 숫자와 문자를 한 번에 구분하는 방법은 무엇일까요? 아까 [실제값]을 확인할 때는 [표시형식]을 [일반]으로 바꾸면 된다고 말씀드렸었습니다. 마찬가지로 숫자와 문자를 구분할 때는 [가로맞춤]을 [일반]으로 바꾸어주시면 됩니다.
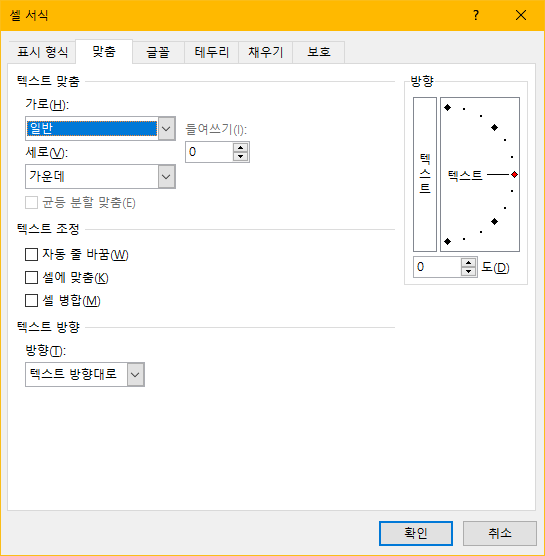
[셀서식(Ctrl+1)] - [맞춤] - [가로] 로 들어가 [일반]을 설정해주었습니다. 그러자 다음과 같은 변화가 일어납니다.
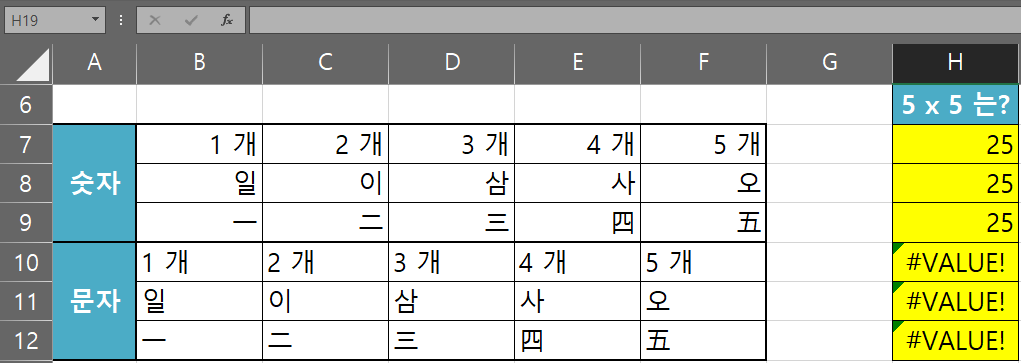
아까와 차이가 보이시나요? 보시다시피 숫자는 모두 우측으로, 문자는 모두 좌측으로 정렬이 되었습니다.
이처럼 엑셀은 숫자와 문자의 정렬방식을 우측, 좌측으로 나누어놈으로써 사용자들이 숫자와 문자를 헷갈리지 않도록 기본 설정을 해놓았습니다. 따라서 남이 만든 문서에 숫자와 문자가 명확히 구분이 가지 않는다면 전체 영역을 선택하고 가로 맞춤을 [일반]으로 설정을 해보면 어디가 숫자이고 어디가 문자인지 그 차이를 한눈에 알 수 있습니다.
가운데 정렬은 아껴 쓰세요
자, 여기서 중요한 교훈이 한 가지 생깁니다. 바로 엑셀에서는 [가운데 정렬]을 신중하게 사용해야 한다는 점입니다. 사람 이름이나 주소같이 누가 봐도 '문자'인 게 분명한 데이터들은 어느 쪽으로 정렬을 해놓든 상관이 없습니다. 그러나 숫자와 혼란이 생길 법한 데이터들은 되도록 정렬을 별도로 선택하지 말고 [일반]으로 놔두는 것이 좋습니다. 그래야만 그게 문자인지 숫자인지 보고 판단하기가 좋기 때문입니다.
예시 파일