티스토리 뷰
지난 강의에서는 숫자를 다양한 표시형식으로 표현하는 방법에 대해 알아보았습니다. 요점은 [자리수]를 표현하는 # 0 ? 기호와 [천 단위]로 숫자를 나누거나 생략해주는 쉼표(,) 기호, 그리고 소수점을 표현해주는 콤마(.) 기호를 적절히 섞어 사용하라는 것이었습니다.
그런데 데이터를 정리하다보면 숫자가 0보다 클 때와 작을 때 다른 형식으로 이를 표현하고 싶을 때가 있습니다.
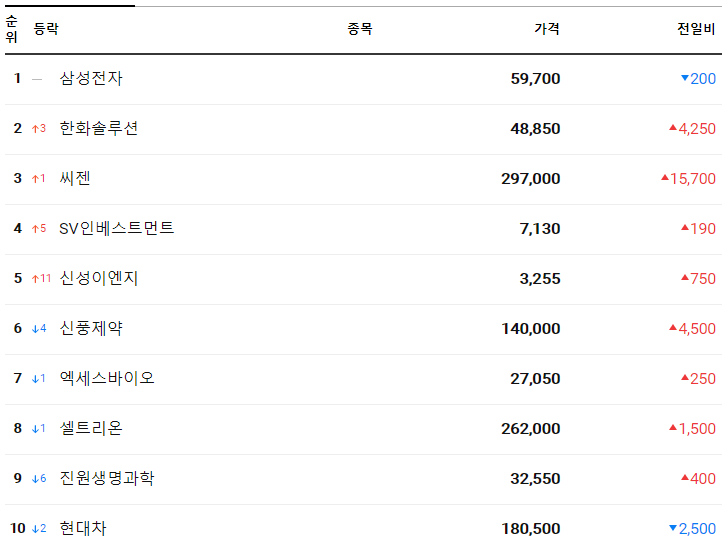
바로 이런 식으로 화살표와 색깔을 다르게 표시해준다든가 말이죠.
이럴 때는 엑셀에서 '표시형식'을 사용해서 어떻게 처리할 수 있는지 알아보겠습니다.
한 셀에 '표시형식'을 여러 개 설정하는 방법
한 셀에 표시형식을 여러 개 설정하는 방법은 크게 3가지가 있습니다.
- 양수일 때 ; 음수일 때 ; 0일 때 ; 숫자가 아닐 때 - 이렇게 4가지로 나누어 설정하는 방법
- 양수 및 0 일 때; 음수일 때; 이렇게 2가지로 나누어 설정하는 방법
- 조건 1일 때 ; 조건 2일 때; 그 밖의 경우 - 조건을 직접 써서 설정하는 방법
하나씩 알아보겠습니다.
(1) [양수; 음수; 0; 텍스트] 로 4가지 경우에 대해 설정하는 방법
셀에 어떤 데이터가 들어올 지 예상이 안 되는 경우라면 모든 경우에 대해 표시형식을 정해주는 수밖에 없습니다.
[양수일 때 표시 형식];[음수일 때 표시 형식];[0일 때 표시 형식];[텍스트일 때 표시형식]
그럴 때는 이렇게 세미콜론(;)으로 나누어진 4개의 영역에 각각의 경우에 대한 표시형식을 따로 입력해주면 그 기능을 구현할 수 있습니다. 예를 들어, 오늘 [통장 잔고]가 얼마 늘어났는지 확인하는 데이터가 있다고 가정해보겠습니다.
| 조건 | 셀에 입력하는 값 | 보이길 원하는 표현 | 표시 형식 |
| 양수 | 30000 | ▲30,000원 | "▲"#,###"원" |
| 음수 | -15000 | ▼15,000원 | "▼"#,###"원" |
| 0 | 0 | - | "-" |
| 텍스트 | 확인 안함, 못봤음 등 글자 | X | "X" |
셀에 입력하는 값은 [실제 숫자]로 [30000]이나 [-15000] 등 한 눈에 얼마진지 확 들어오지 않는 숫자들일 것입니다.
그래서 ▲▼ 와 같은 화살표도 붙여주고, 천자리씩 쉼표(,)도 찍어주고, 뒤에 화폐 단위인 "원"이라는 글자도 써주었습니다. 0은 저는 0보다 대쉬(-)로 표시되는 게 읽기 좋아 그렇게 했습니다.
텍스트는 숫자와 달리 입력할 때마다 입력하는 양식이 달라질 수 있습니다. 어쩔 때는 '못봤음', 어쩔 때는 '오늘 확인 못함' 등 그때그때 쓰는 문구가 달라지겠지요. 그러나 모든 경우에서 우리 눈에 보이는 텍스트는 "X"가 되었으면 좋겠다고 생각했습니다. 그래서 표시형식을 "X" 로 정했습니다.
이제 이 4가지 표시형식을 셀 하나에 한 번에 모두 적용해보겠습니다.

먼저 테스트를 하고자 하는 값(데이터)을 준비합니다.
(오랜만에 엑셀의 워크플로우를 복기하자면 엑셀의 기본은 데이터 > 가공 > 보여주기 를 효율적으로 하는 것입니다. 여기서 '데이터'는 컴퓨터가 이해하기 좋으면서도 사람 눈에 읽히기도 쉬워야하는데, 지금 하는 작업이 바로 이 '사람 눈에 읽히기 쉬운 데이터'를 만드는 작업이라고 보시면 되겠습니다.)
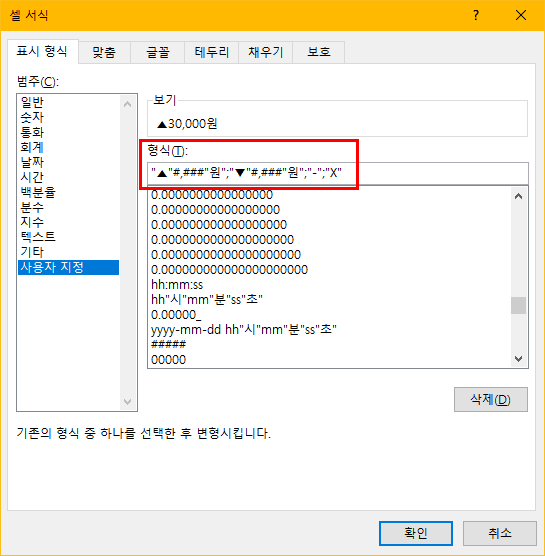
[셀 서식(Ctrl+1)] - [표시 형식] - [사용자 지정] - [형식] 에 들어가서 세미콜론으로 공간을 나눈 4개의 영역에 준비해둔 표시 형식을 이어서 입력해줍니다.
띄어쓰기나 줄나눔이 없다보니 굉장히 복잡해 보이는데 실제로는 그저 아까 준비해둔 표시형식 표현식 4개를 세미콜론으로 나눠가며 이어 붙여놓은 것 뿐입니다.
실제로 엔터를 쳐서 줄나눔을 해보면 다음과 같이 간단한 표현식입니다.
"▲"#,###"원";
"▼"#,###"원";
"-";
"X"
그럼 양수, 음수, 0, 텍스트 일 때 조건에 맞추어 자동으로 표시형식이 바뀝니다.
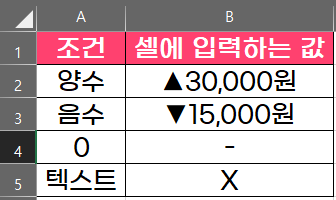
여기에 양수는 빨간색, 음수는 파란색으로 색상을 지정해주겠다 하면 아래와 같이 식을 수정해주면 됩니다.
[빨강]"▲"#,###"원";
[파랑]"▼"#,###"원";
"-";
"X"
(이와 같이 한글로 쓸 수 있는 색상 코드는 [검정], [파랑], [녹청], [녹색], [자홍], [빨강], [흰색], [노랑] 8가지이고, [색 1], [색 2] 처럼 색번호를 사용하면 총 56가지 색을 쓸 수 있는데 거의 [빨강], [파랑] 선에서 정리되어 다른 색들은 쓸 일이 드뭅니다.)

색상까지 포함하여 조건에 따라 표시형식이 알맞게 세팅되는 것을 보실 수 있습니다.
(2) [양수 및 0; 음수; 숫자가 아닐 때] 2가지 조건으로 설정하는 경우
4가지 조건으로 설정할 때에서 [3번째 조건(0일 때 조건)]과 [네번째 조건(숫자가 아닐 때 조건)]을 삭제한 경우라고 보시면 되겠습니다. 이렇게 하면 [0일 때]에는 양수인 것과 동일한 표시형식을 적용하고, [숫자가 아닐 때]에는 입력된 글자를 그대로 표현해 주는 표시형식을 적용합니다.
앞선 예시에서 3번째, 4번째 조건을 지워보겠습니다.
[빨강]"▲"#,###"원";[파랑]"▼"#,###"원";
이러면 숫자 [0]을 입력할 때도 ["▲"#,###"원"] 의 표시형식이 입력되리라 예상해 볼 수 있습니다. 그럼 숫자 0을 입력 했을 때 표시되는 값은 어떻게 될까요?
- #은 숫자 0을 표현해주지 않으므로 #,### 부분은 아무 숫자도 뜨지 않을 것이라 예상할 수 있습니다.
- "▲"과 "원"은 텍스트이기 때문에 자동으로 삽입될 것이고, 최종적으로 "▲원" 이란 글씨가 뜰 것 같습니다.
그리고 텍스트 부분은 "오늘 안 봄"이라고 입력되어 있는 글자가 아마 그대로 출력될 것입니다.
한 번 테스트 해보겠습니다.
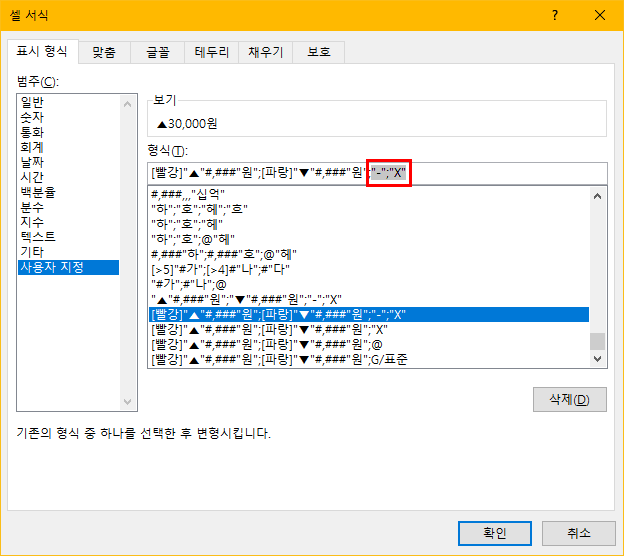
빨간색 박스친 부분의 3번째, 4번째 조건을 선택하여 지워줍니다.
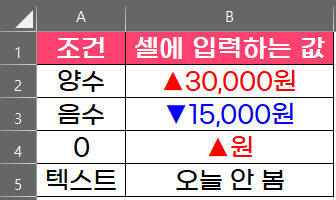
그러자 예상했던 대로 0은 '양수'일 때와 똑같은 서식이 적용되고, 텍스트는 원래 입력됐던 값이 그대로 나오는 것을 확인하실 수 있습니다.
(3) 직접 설정한 조건 별로 표시형식을 설정하기
이 부분은 따로 설명이 필요한 부분이라, 다음 강의에 이어서 진행하도록 하겠습니다.
예제 파일