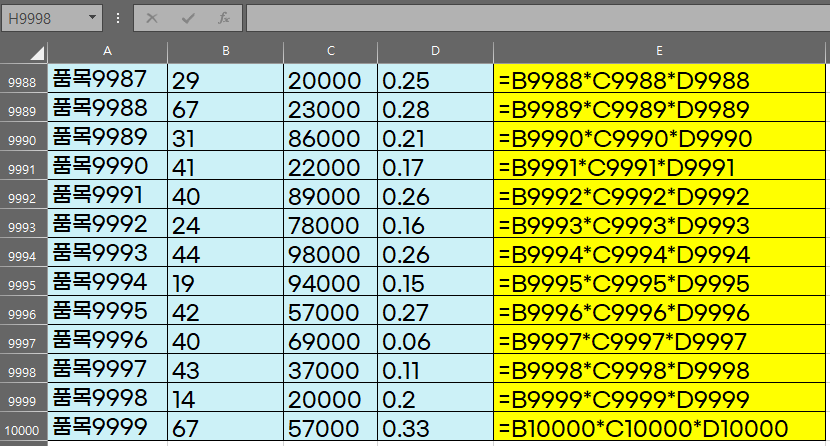티스토리 뷰
엑셀 프로그램의 가장 큰 장점은 일정한 규칙만 있으면 수많은 데이터의 처리를 할 수 있다는 점입니다. 예를 들어, 수식을 한 줄 만들어 놓으면 이를 복사하여 붙여넣음으로써 수 백, 수 천개의 데이터를 동일한 규칙으로 처리할 수 있습니다.
이와 같은 기능을 하는 '자동채우기'에 대해 알아보겠습니다.
'자동 채우기' 기능이 필요한 경우
자주 들었던 예로 판매량, 단가, 마진율로 이루어진 기존 데이터로부터 이익금을 구하는 자료를 사용하겠습니다.
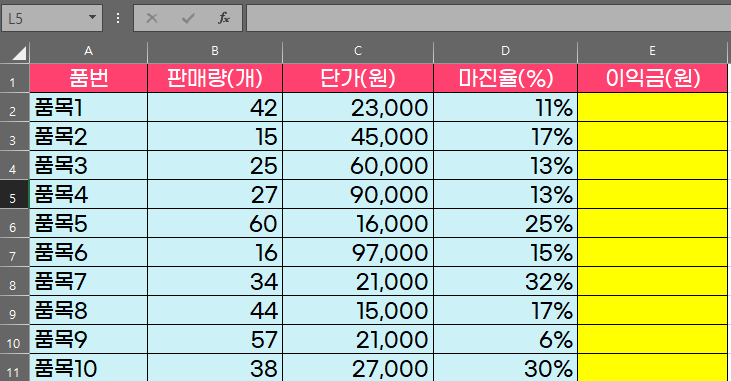
다만, 이번 예에서 다른 점이 있다면 데이터의 수가 무척 많다는 것입니다.
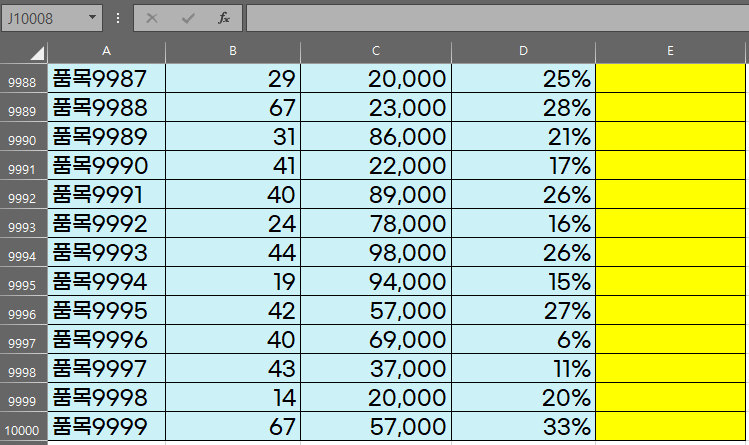
2번째 열부터 시작하여 10,000번째 열까지 있어 총 9,999개의 품목 데이터가 준비되어 있습니다. 노란색으로 표시된 E열에 이익금을 계산하여 넣을 생각인데 일일이 계산할 생각을 하니 눈 앞이 깜깜해집니다.
이 같은 상황에서 엑셀의 '자동채우기' 기능을 사용하면 일일이 수식을 입력하지 않고도 모든 셀에 원하는 수식을 입력할 수 있습니다. 따라서 데이터가 많으면 많을 수록 자동채우기 기능의 필요성이 높아집니다.
'자동채우기' 기능 사용 방법
(1) 첫 번째 셀에 수식 입력
자동채우기 기능을 사용하기 위해서는 먼저 첫번째 셀에 필요한 수식을 입력해야합니다. 첫번째 셀인 [E2] 셀에 판매량, 단가, 마진율의 셀주소를 모두 곱하는 표현식을 작성해보겠습니다.
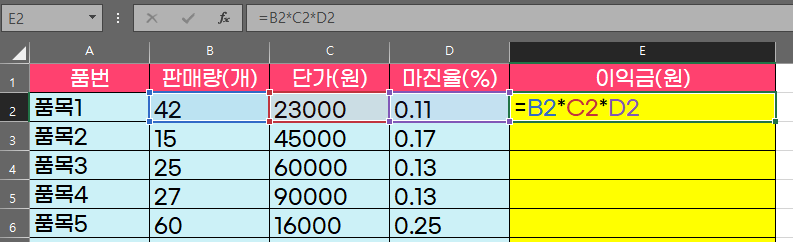
(2) 셀 우측 하단의 네모점 드래그
수식을 입력한 셀의 우측 하단을 보시면 조그마한 초록색 네모점이 있습니다.
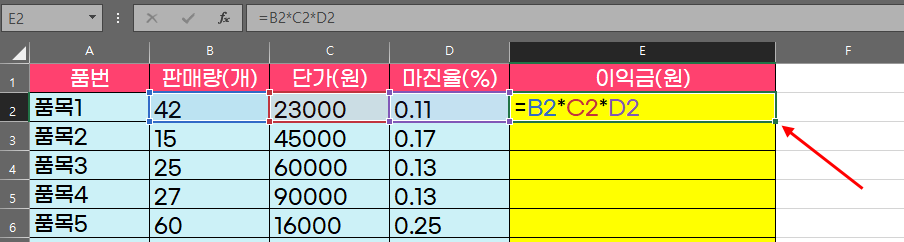
이 네모난 점을 클릭하고 아래쪽 방향으로 드래그를 합니다. 저는 품목6번까지만 드래그를 해보겠습니다.
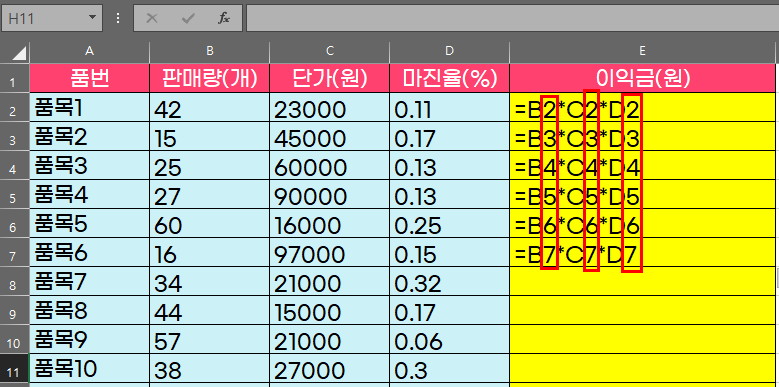
(3) 입력된 수식 확인
이렇게 초록색 점을 끌고 드래그를 하게 되면 행이나 열이 바뀜에 따라 해당 수식에 사용되는 원본 데이터들의 주소도 바뀌게 됩니다.
끝까지 자동채우기를 하고 입력된 수식을 확인해보겠습니다. 자그마치 10,000개나 되는 데이터인데 행별로 알맞게 수식이 입력된 것을 볼 수 있습니다.