티스토리 뷰
엑셀에서 날짜별로 데이터를 관리할 때가 있습니다. 이럴 때 오늘 날짜에 해당하는 칸이 어디인지 바로 찾을 수 있으면 좋은데요. 조건부 서식을 활용하면 손쉽게 이러한 기능을 구현할 수 있습니다. 오늘은 이에 대해서 알아보겠습니다.
1. 행으로 관리하는 경우
▼ 다음과 같이 행으로 날짜를 관리하는 경우에 대해 알아보겠습니다.
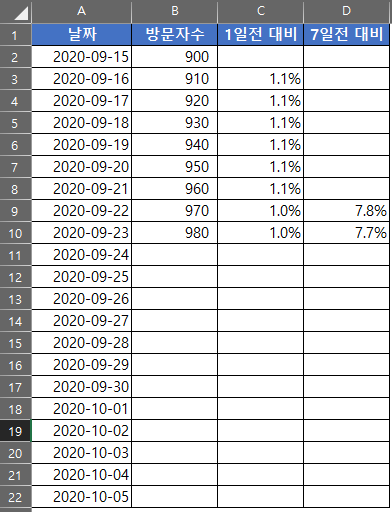
▼ 조건부 서식을 적용할 영역을 선택합니다. [A2]부터 [D22]까지 선택하면 되겠습니다.
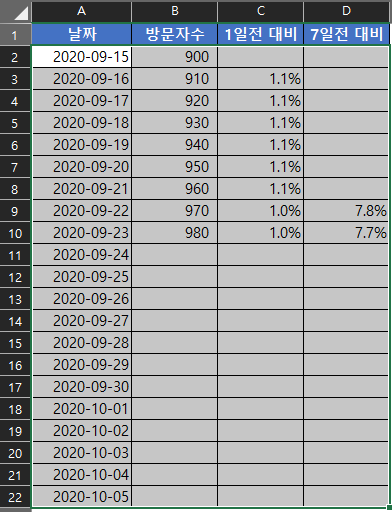
▼ [홈] - [조건부서식] - [새규칙]을 선택하여 조건부서식의 규칙을 정하기 위한 창을 띄웁니다.
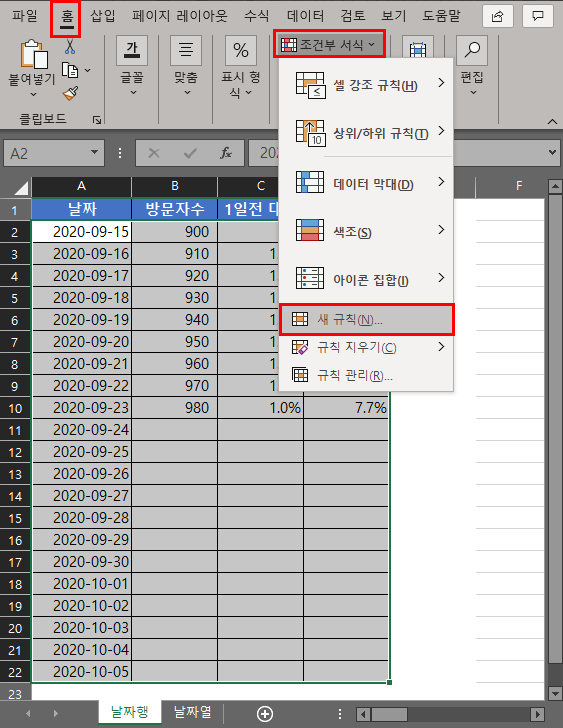
▼ [수식을 사용하여 서식을 지정할 셀 결정]을 선택한 뒤에 [ =$A2 = Today() ] 라고 수식을 입력합니다.
- 여기서 절대참조 기호($)를 열(A) 앞에 붙이는 것은 "열에 상관없이", 즉, "행을 기준으로" 조건을 적용하라는 의미를 담고 있습니다.
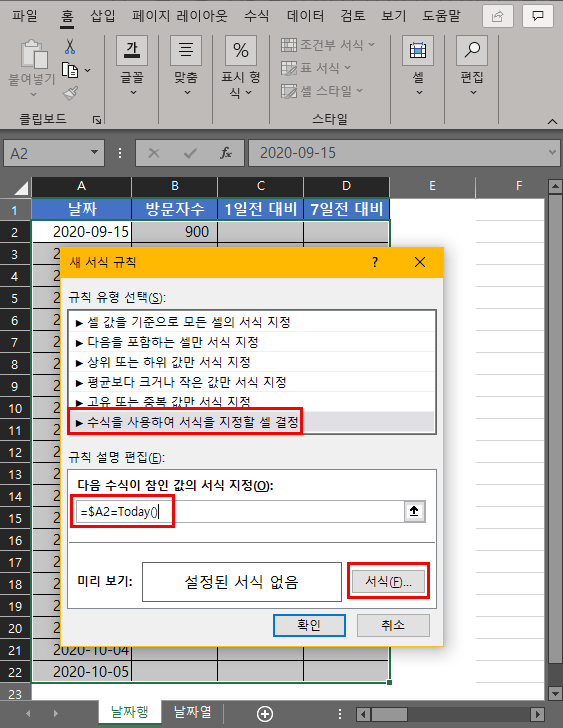
▼ [서식]을 선택하여 지정하고자 하는 서식을 선택합니다. 여기서는 아래쪽에 빨간 죽을 넣어보겠습니다.
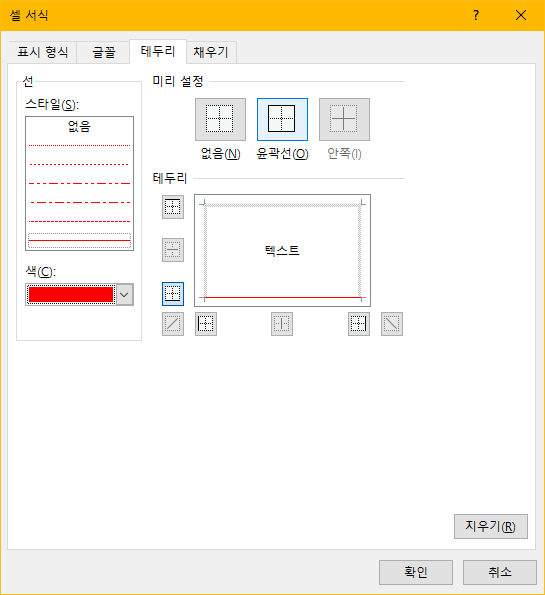
▼ [확인]을 눌러 조건부 서식을 정하고 나면 다음과 같이 오늘 날짜에 해당하는 줄에 빨간색 밑줄이 자동으로 그어집니다. 날짜가 바뀌면 빨간색 선의 위치도 자동으로 바뀌기 때문에 무척 편리합니다.
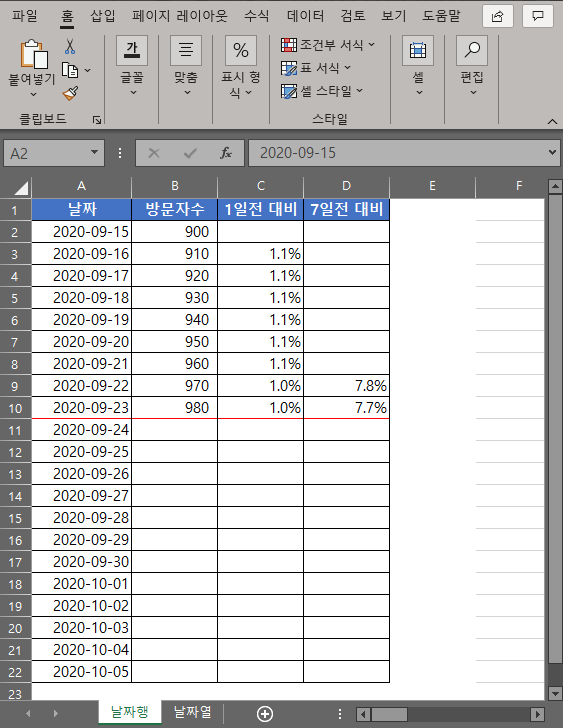
2. 열로 관리하는 경우
▼ 날짜를 열로 관리하는 경우에 서식을 잘 활용하지 않으면 칸이 좁아 날짜가 제대로 표시되지 않습니다.
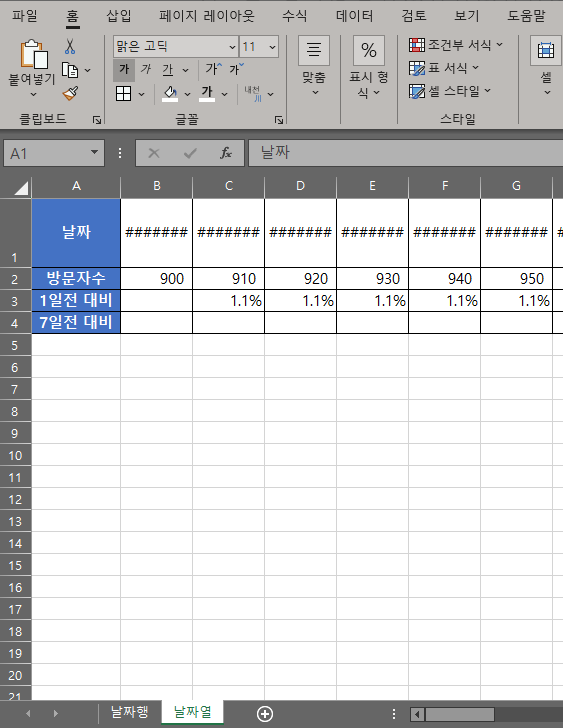
▼ 따라서 날짜가 입력된 영역(B1~오른쪽으로 쭉)을 선택하시고 다음과 같이 서식을 조정해주셔야 합니다.
- [표시형식]을 [사용자 지정]에서 [m/d]와 같이 간결한 형태로 조정
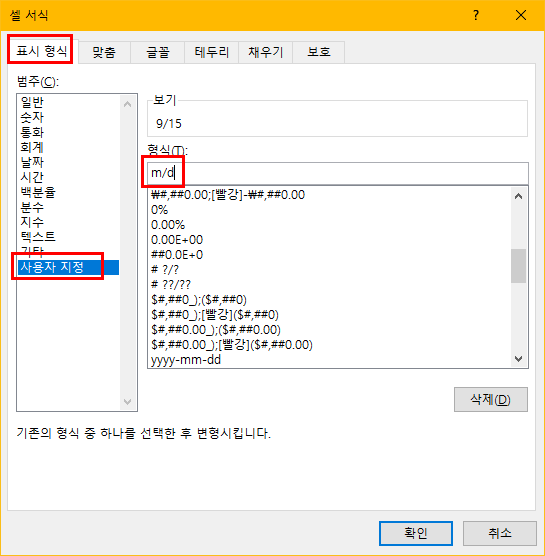
- [맞춤] 탭에서 텍스트 방향을 [75도] 정도로 조정
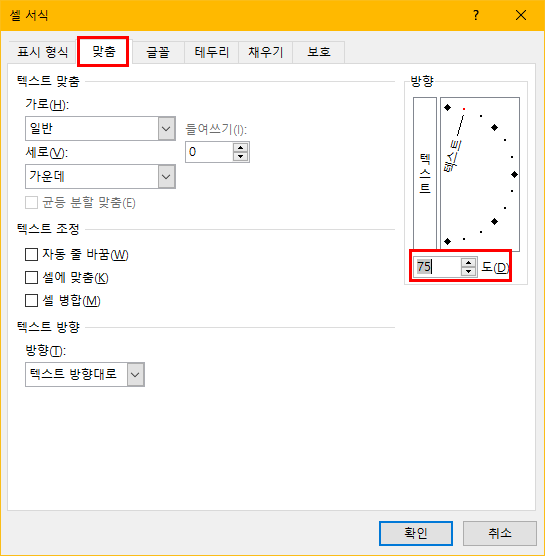
▼ 그러면 날짜가 75도 기울어져 간결하게 표시되어 잘 보이게 됩니다.
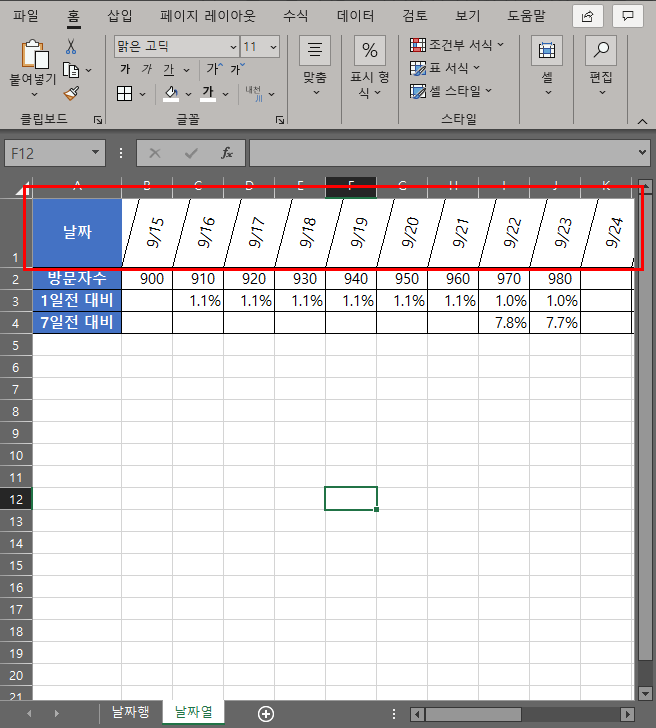
▼ 이제 조건부 서식을 적용하는 방법은 행을 기준으로 날짜선을 만들 때와 동일합니다. 선을 긋고자 하는 데이터 영역을 모두 선택합니다.
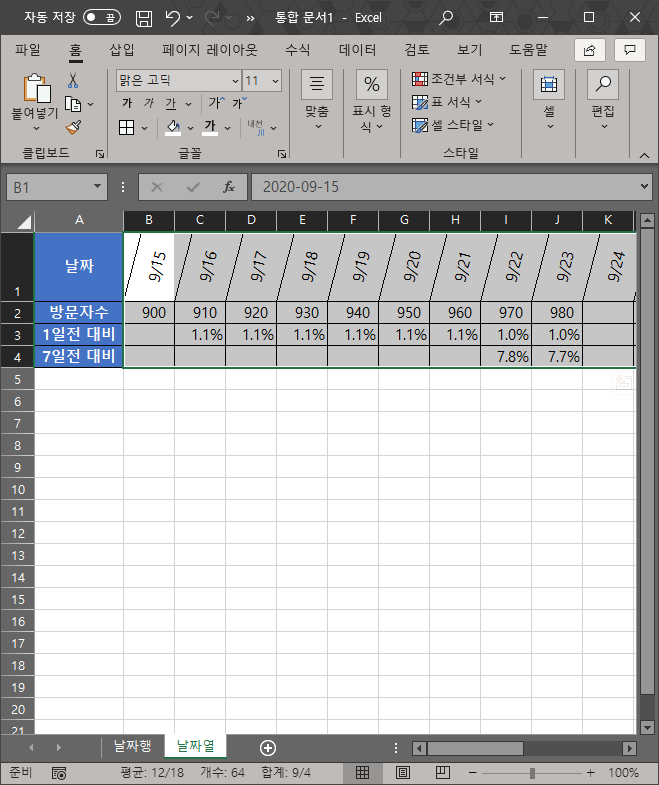
▼ 조건부 서식을 같은 방법으로 적용합니다. 단, 이때 $의 위치가 열이 아닌 행에 붙는다는 것만 달라집니다.
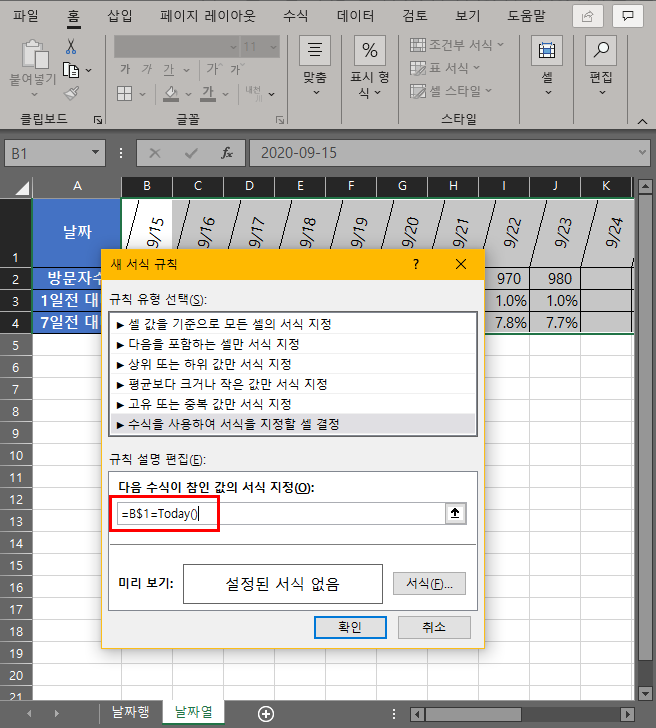
▼ 열을 기준으로 날짜선을 표시하므로 이번에는 우측에 빨간 선을 그어보겠습니다.
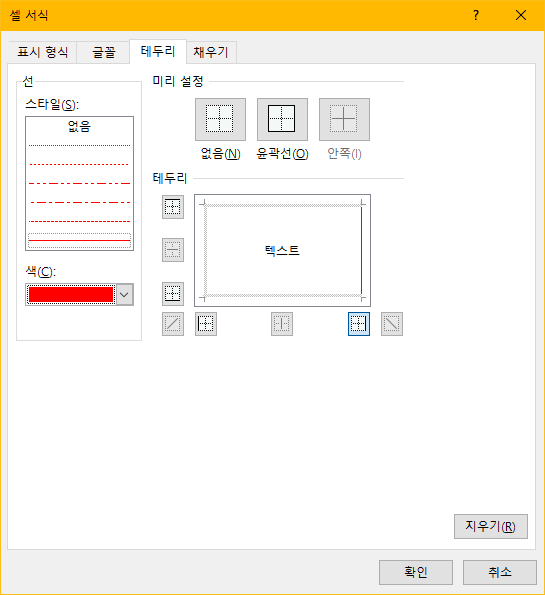
▼ 마찬가지로 오늘 날짜인 9월 23일 우측에 빨간 선이 자동으로 그어집니다. 이 역시 날짜가 바뀌면 자동으로 빨간 선이 움직이므로 편리합니다.
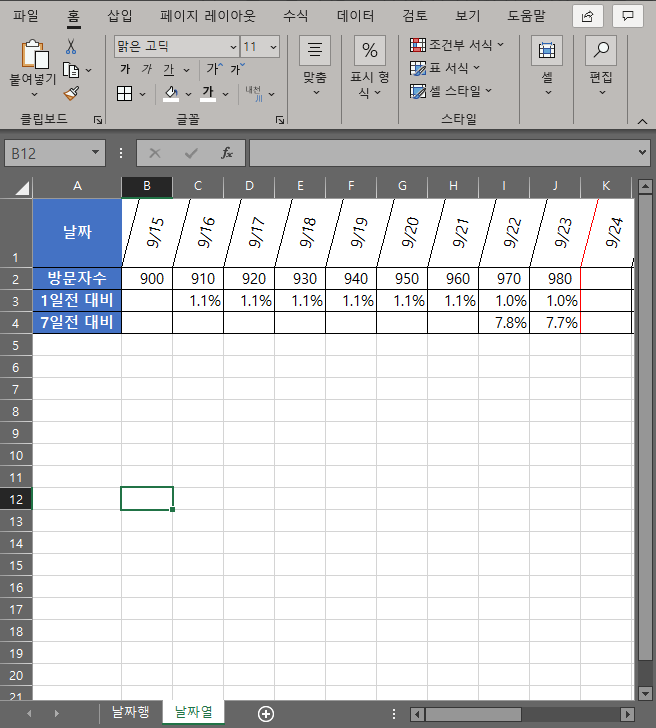
3. 날짜 선 자동이동 엑셀 양식 공유
감을 쉽게 잡으실 수 있도록 날짜선이 자동으로 움직이는 엑셀 서식 파일을 공유하여 드립니다. 파일을 받아 여는 날짜에 맞게 빨간줄이 표시될 것이므로 해당하는 날짜를 찾아서 화면을 움직이시면 되겠습니다.